- The first step is to identify the game console’s Mac-Addresses. This could be found in network settings on any game console. At the bottom of this article are steps to find the MAC addresses on a PS4, PS5, Nintendo Switch, and a Xbox One. We suggest you register BOTH mac addresses (wired and wireless) so that you can use your device with or without a network cable.
- The next step requires that you use a device that is already registered on the network such as a laptop or a cellphone to register your console.
- Connect to wireless network “Western-Student” on the device that is already registered or use a network cable that you plug directly into a network drop, open a web browser (preferably Google Chrome) and go to the following web address: http://mydevices.wcsu.edu
You will see the following screen:
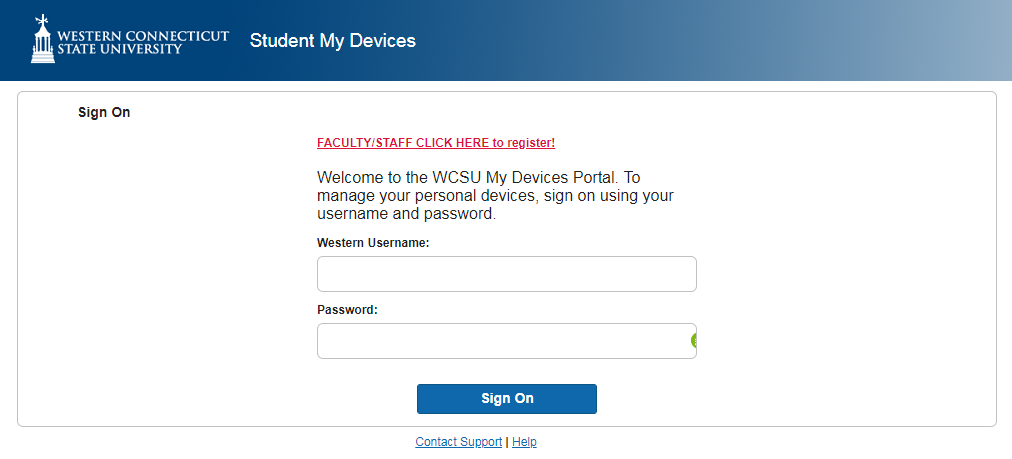
- You will need to log in with your WCSU windows account.
- Click “Add”.
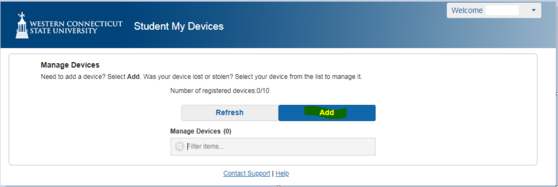
- Enter a device description that you will remember in the field “Device name:”
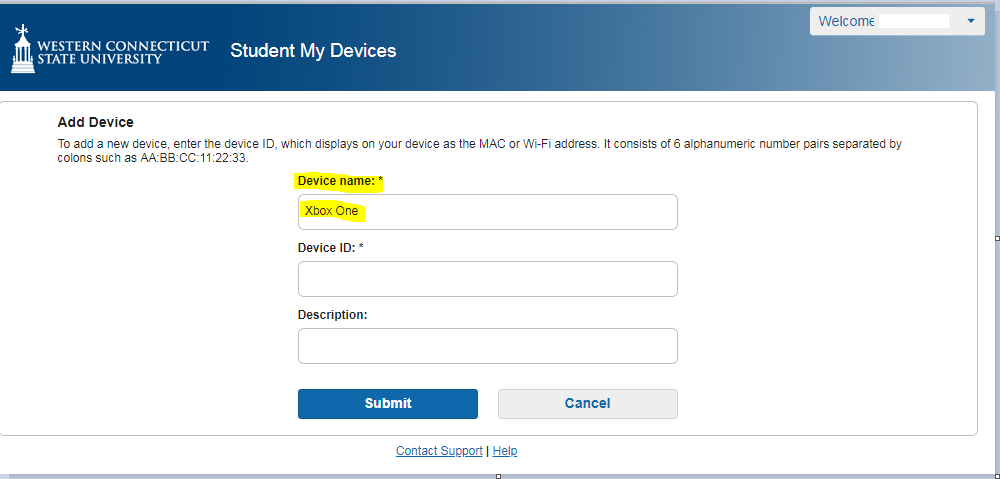
- Enter the consoles MAC address in the field “Device ID:” then click “Submit”.
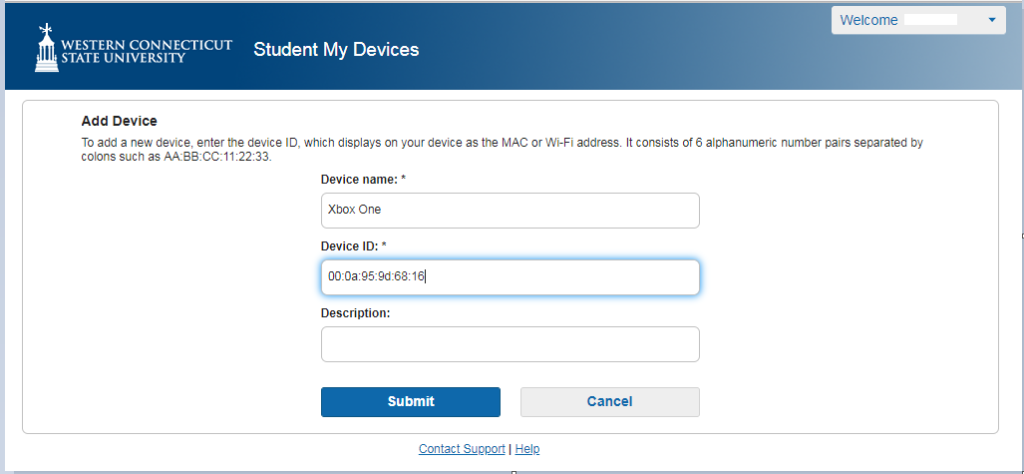
- Go to your game console and select the wireless network “Western-Student”.
- Now reboot your console and it should come back connected to the wireless network.
NOTE: To connect your console using an ethernet connection, you must register your LAN/Wired Mac address to the Western-Student network just as you would your wireless mac address. Please follow the same steps from above to register your LAN/Wired Mac address.
If you are having issues connecting to the wireless network, please fill out the student wireless service catalog item by going here: Wireless Console Connection Form
If you are having issues connecting to the network using a wired connection to the data drop in your room, please fill out the student wired service catalog item by going here: Wired Console Connection Form
For wireless console connections:
For wired console connections:
Playstation 5 MAC Address
- Turn on your Playstation 5
- From the home screen, select the gear icon (settings) in the upper right
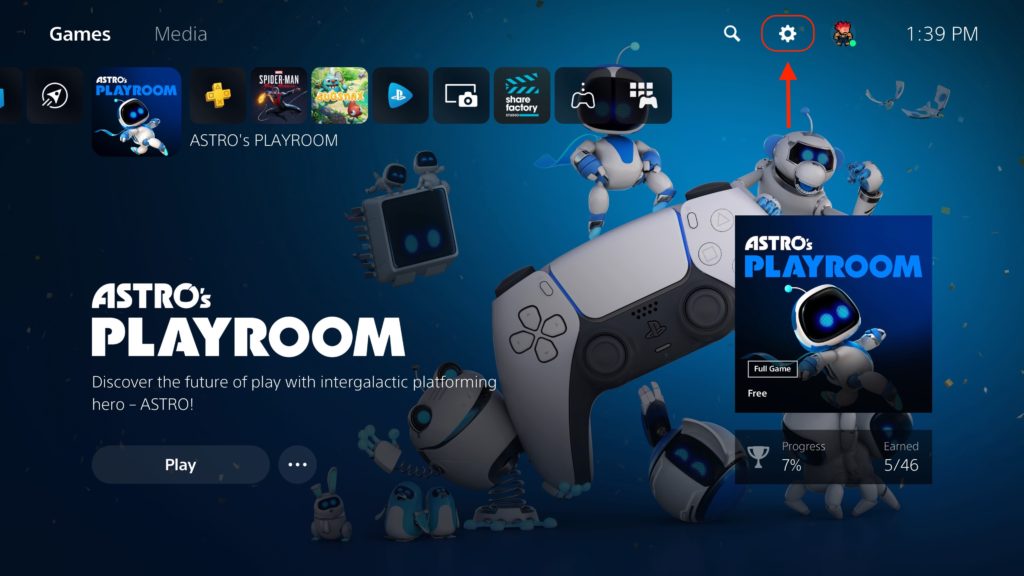
3. Select System
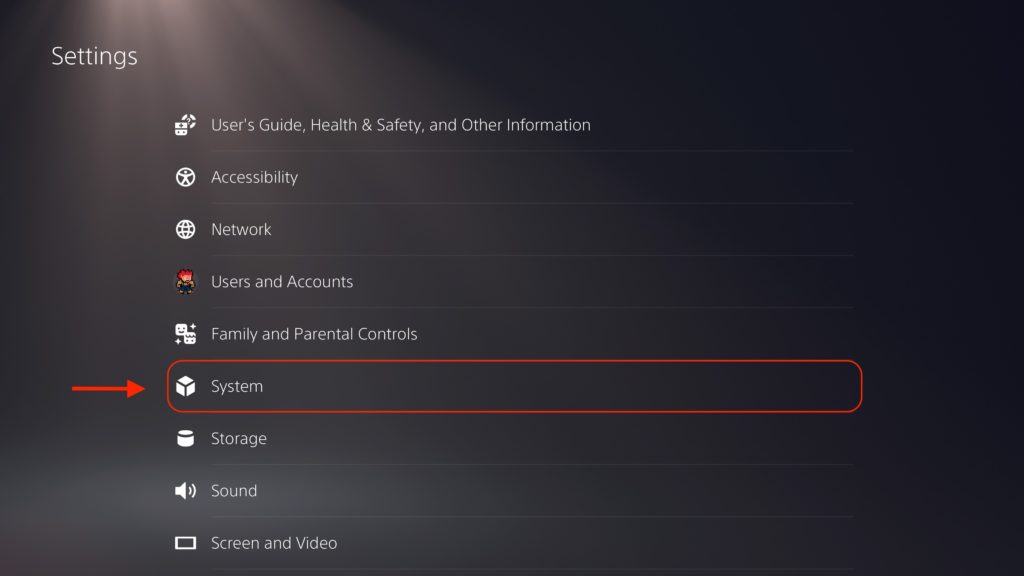
4. Select Console Information
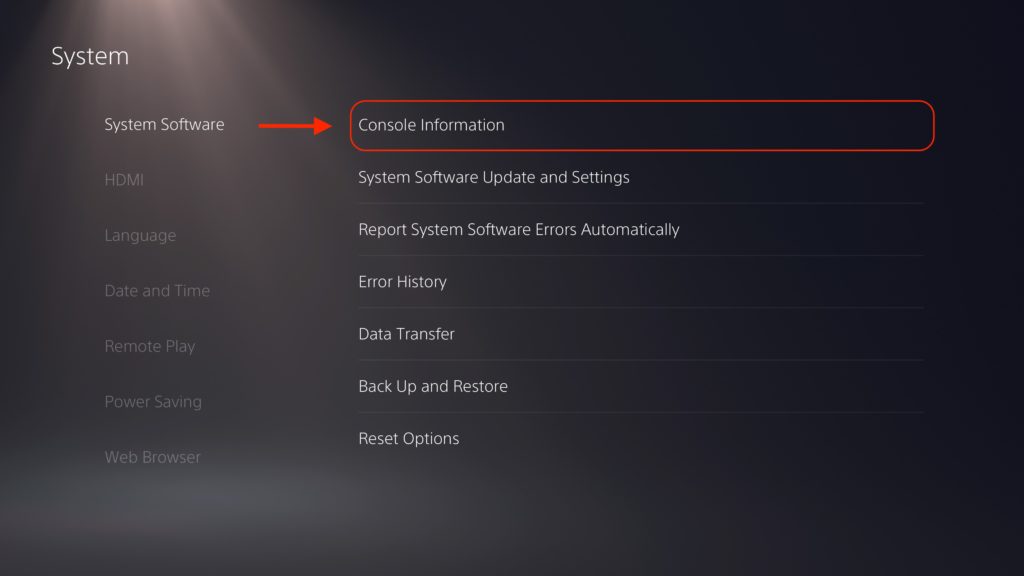
5. Note the MAC address (Wi-Fi) displayed at the bottom of the list
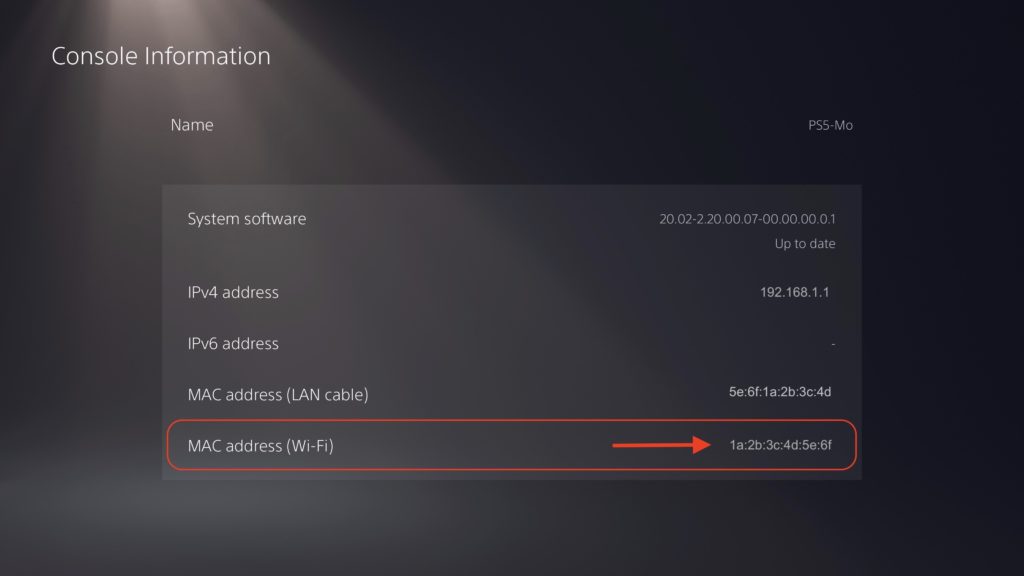
Xbox MAC Address
- Navigate to My Games and Apps
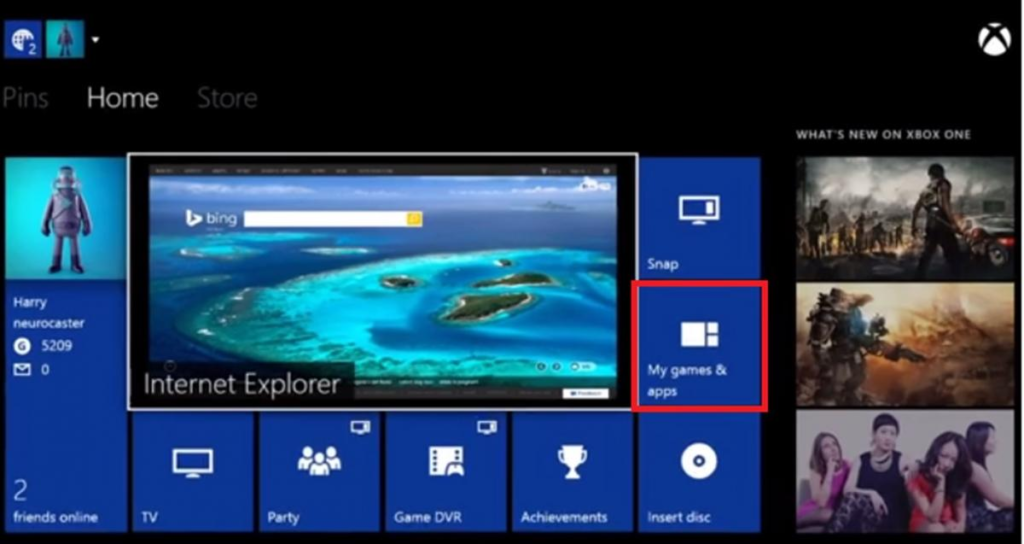
- Select Settings.
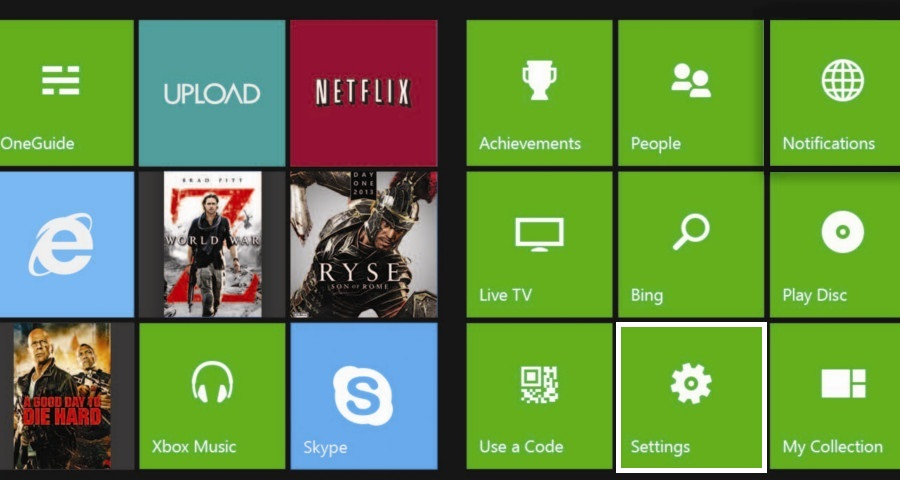
- Select Network
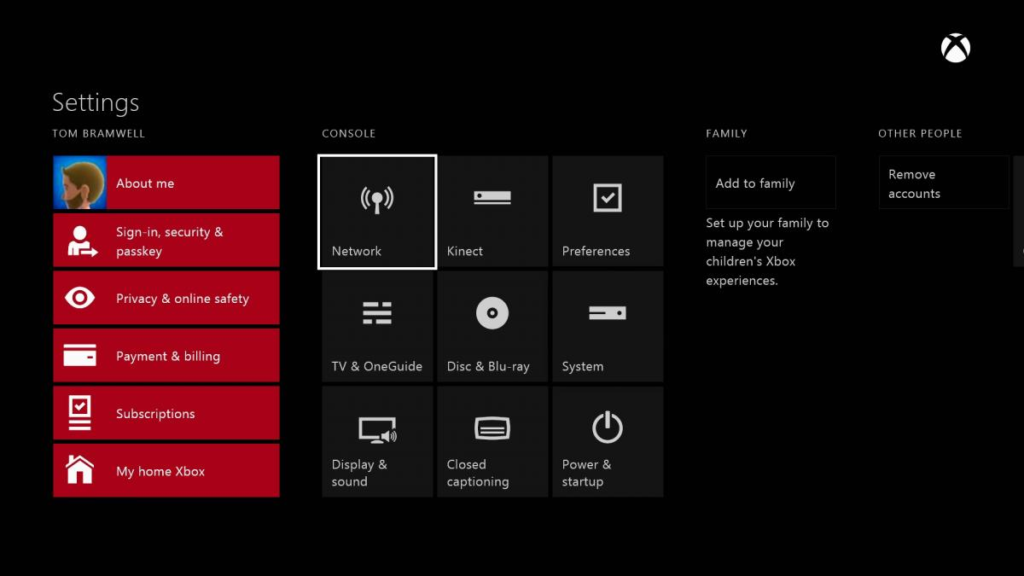
- Select Advanced Settings
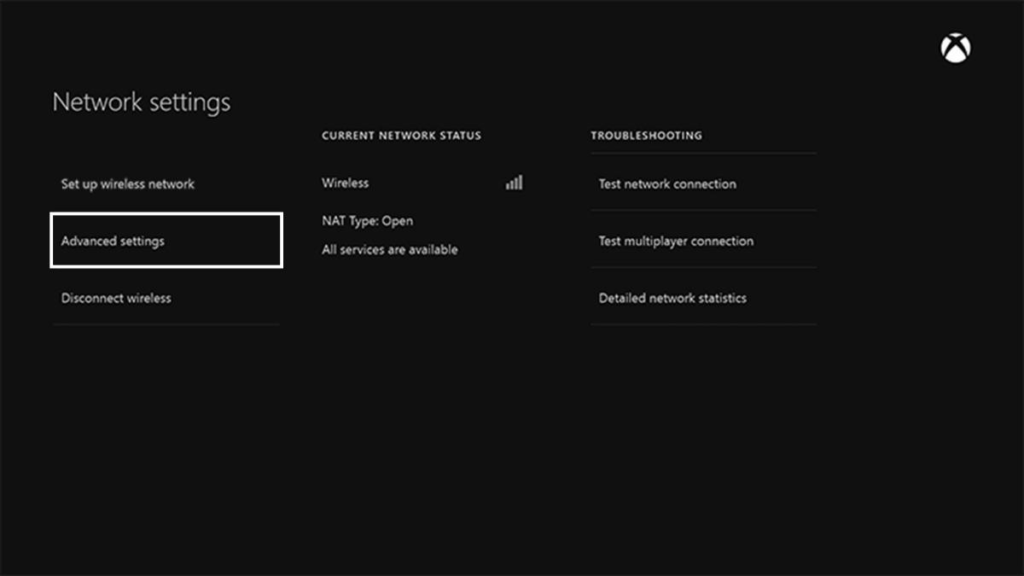
- The MAC Addresses for the wireless adapter should be displayed.
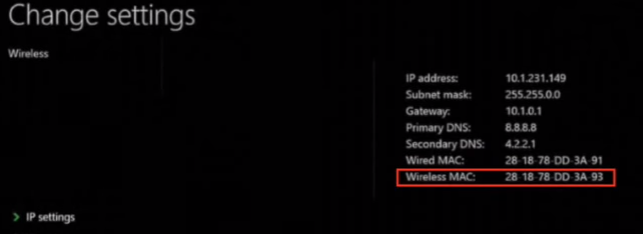
Playstation 4 MAC Address
- Turn on your Playstation 4 without any disk in the drive and wait for the menu to pop up.
- Navigate to the “Settings” icon (located on the far left).
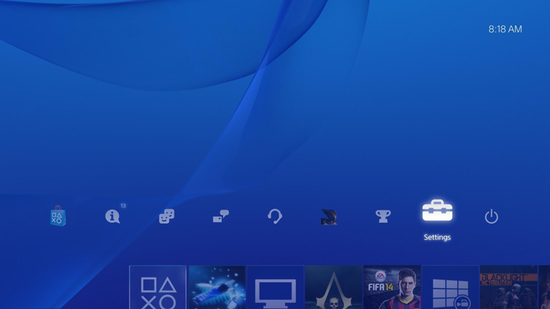
- Select the “System” icon under the Settings menu.
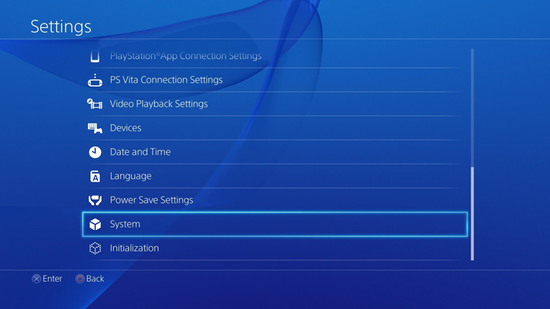
- Select “System Information.”
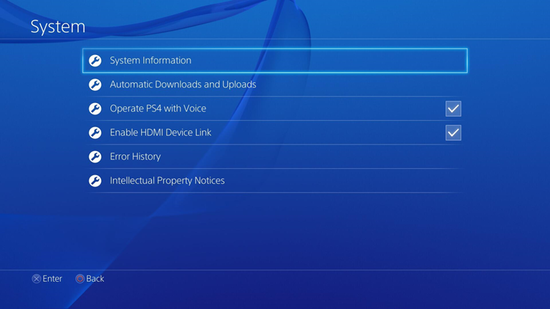
- You will see your MAC address listed on this screen, containing letters and numbers in the format xx.xx.xx.xx.xx.xx. Write down your MAC address (Wi_Fi).
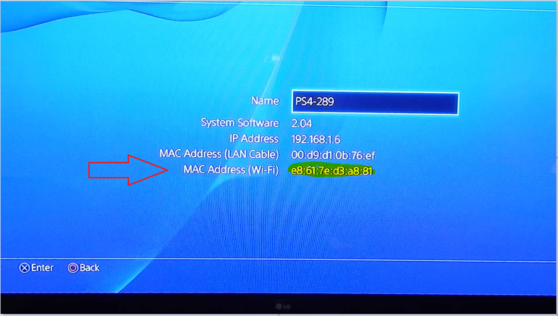
========================================================================================
Nintendo Switch MAC Address




