NOTE: You must have access to both the course you want to copy FROM and the course that you want to copy TO. If you do not have access to both courses, please contact RequestIT@wcsu.edu to request access.
1. Open the course you want to copy FROM
2. Scroll down the toolbar on the left hand side of the page to the Course Management section, and click on “PACKAGES AND UTILITIES”
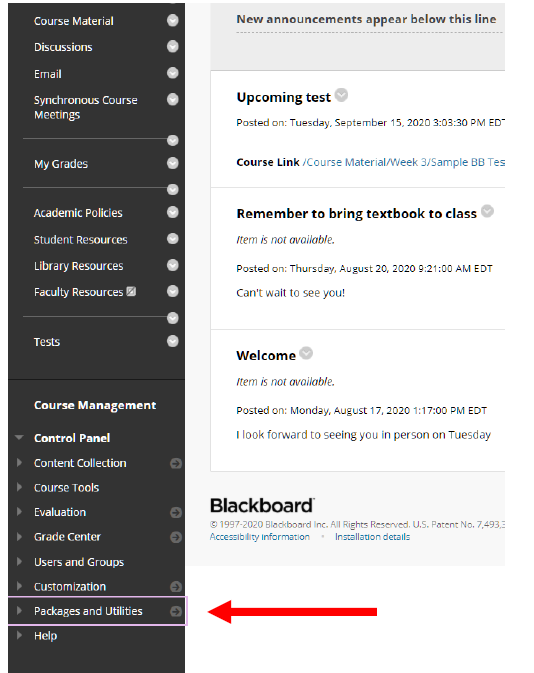
3. Select “COURSE COPY”
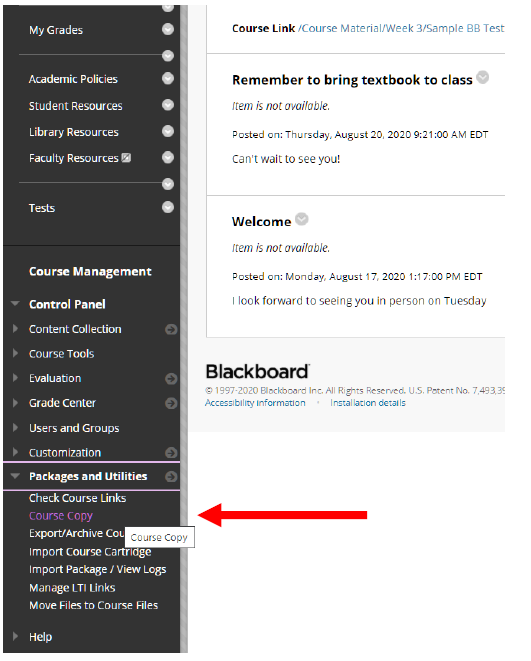
4. Leave the default on the ‘Select Copy Type’ section (Copy Course Materials into an Existing Course)
5. Under ‘Select Copy Options” –
a. Select the ‘Browse’ button on the ‘Destination Course ID’ line
b. Select the radio button to the left of the course you want to copy TO
c. Scroll to right side bottom of page and select ‘Submit’
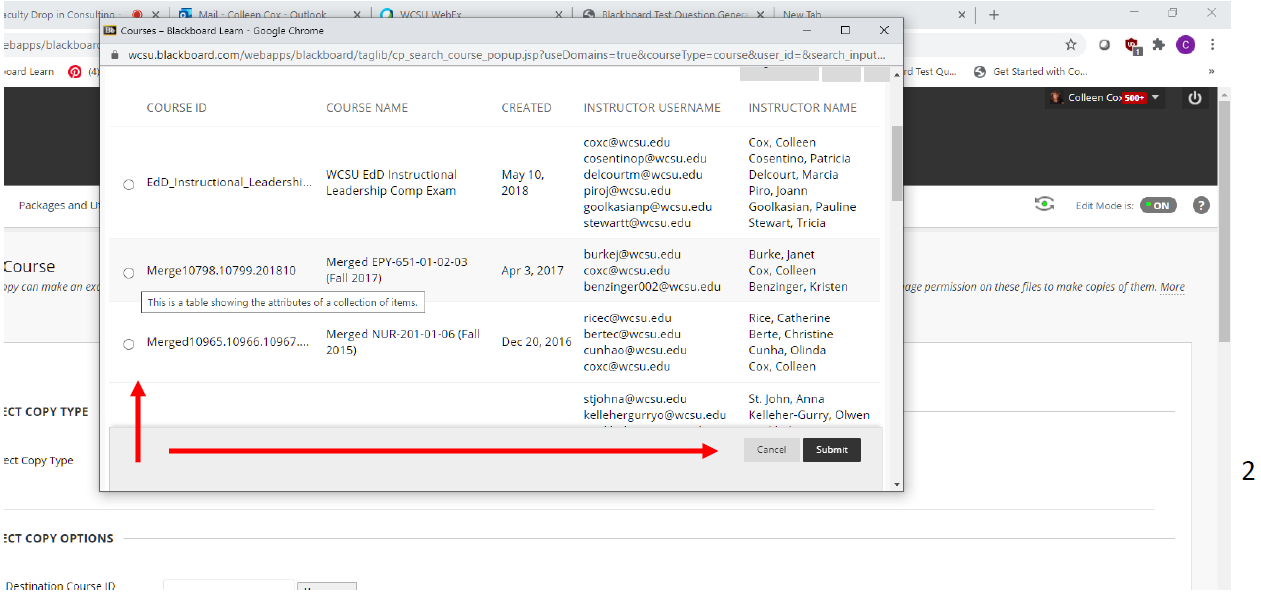
6. Under ‘Select Course Materials” –
a. Click on ‘Select All’ (or individually select the sections of the course that you want to copy)
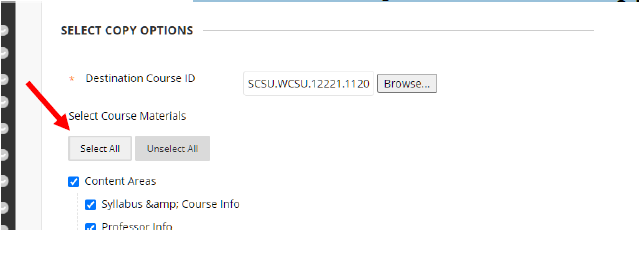
b. Unselect all the features in the existing course shell that you do not want to copy to the new course shell if you selected ALL in step (a). For example, you may not want to bring your Announcements.
c. If you had Discussion Boards in your course, change the select from the default to “include only the forums, with no starter posts”
d. Keep “Grade Center columns and setting” checked. This will bring the columns but not the student data from the existing course. (note: if you do not copy the Grade Center, any graded items that you copy over will need to be recreated in the new course).
e. At the bottom of the page select ‘Submit’
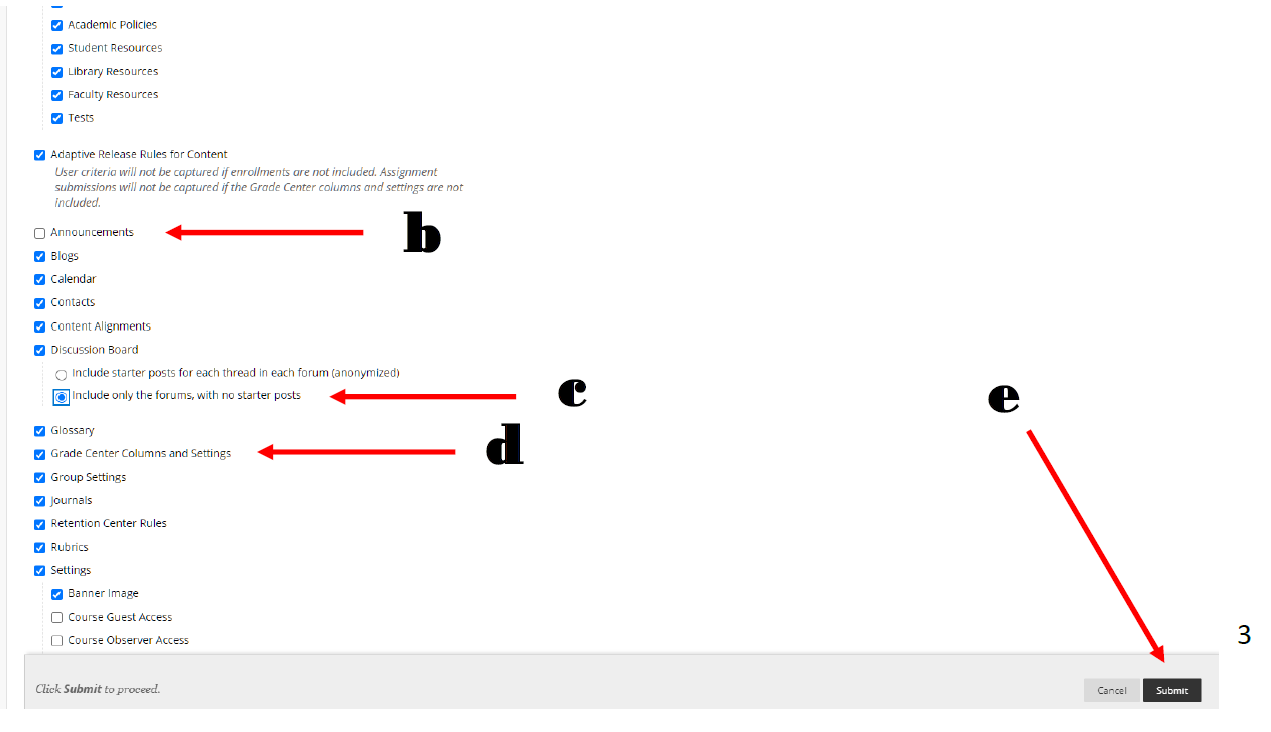
7. You will receive an email when the copying is complete. DO NOT open the course you are copying to until the copy is complete.
