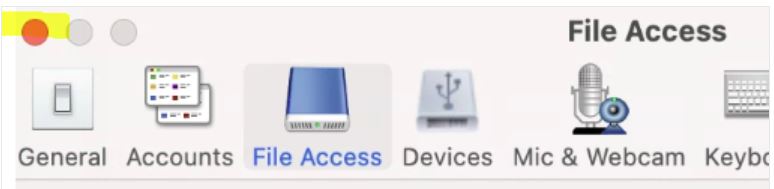1. Make sure you are using the Google Chrome web browser (Free download here: Click Here to download Google Chrome for Free)
2.
For Mac OS Versions Catalina and Big Sur or higher
From the Google Chrome web browser, click here to bring up the Citrix Workspace download page for Mac.
For Mac OS Versions prior to Catalina (Mojave, High Sierra, Sierra, El Capitan)
From the Google Chrome web browser, click here to bring up the Citrix Workspace download page for Mac.
3. Click “Download Citrix workspace app for Mac”:

4. When download is finished, click the arrow to the right of dmg and then click Open:
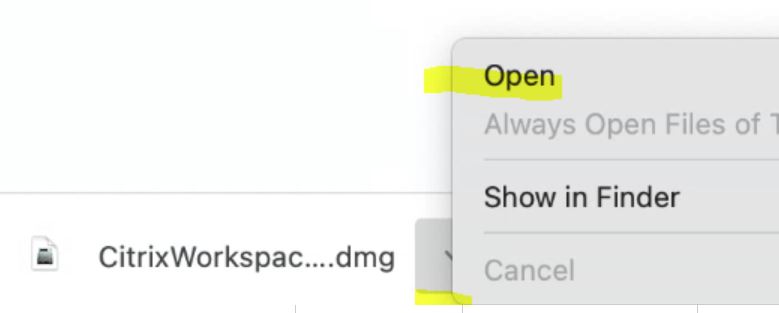
5. Double-click Install Citrix Workspace:
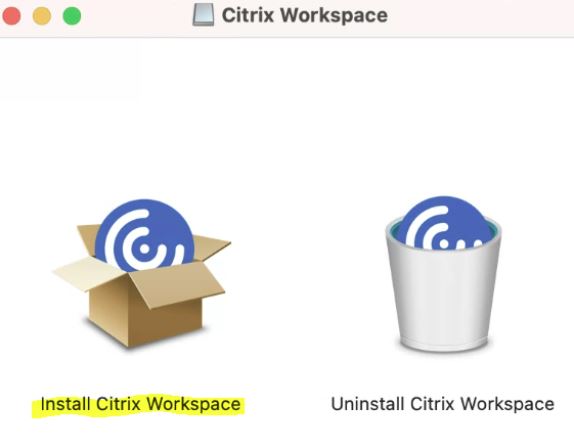
If prompted that the installer wants to access files in your Downloads folder choose “OK”:
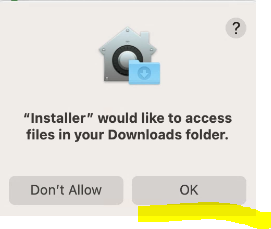
6. Allow package to run:
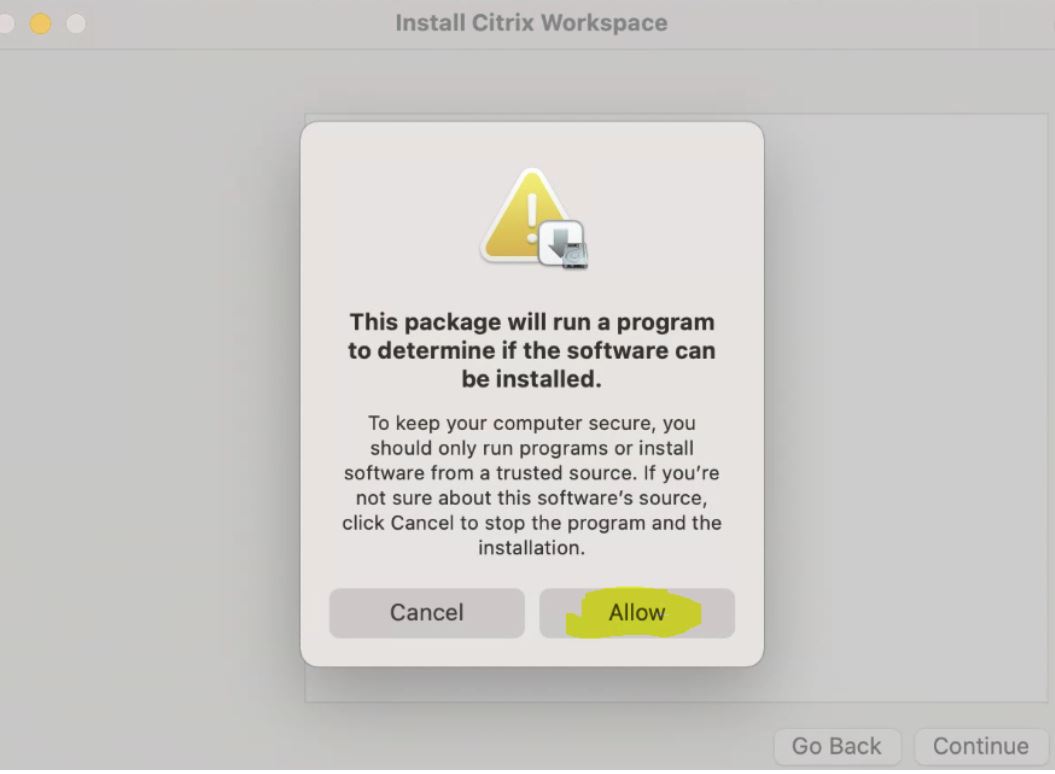
7. Click Continue:
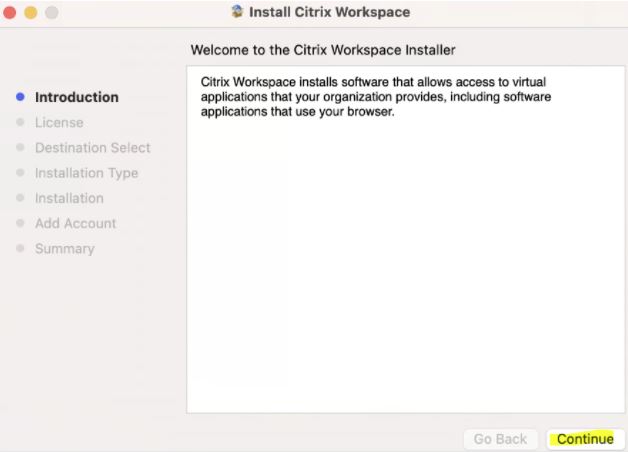
8. Click Continue on license agreement:
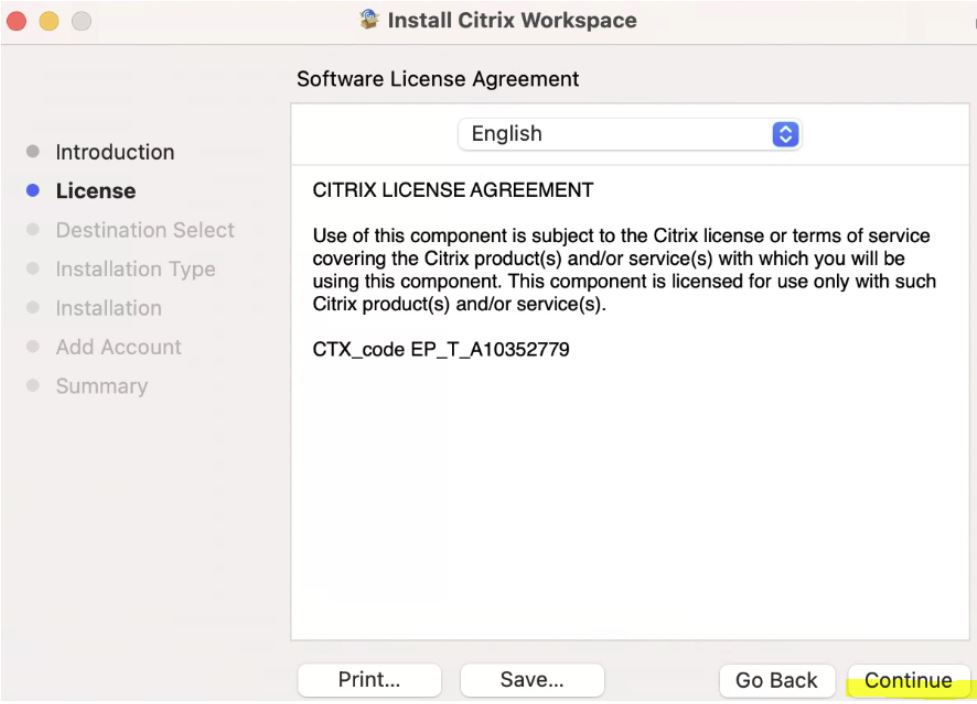
9. Agree to license:
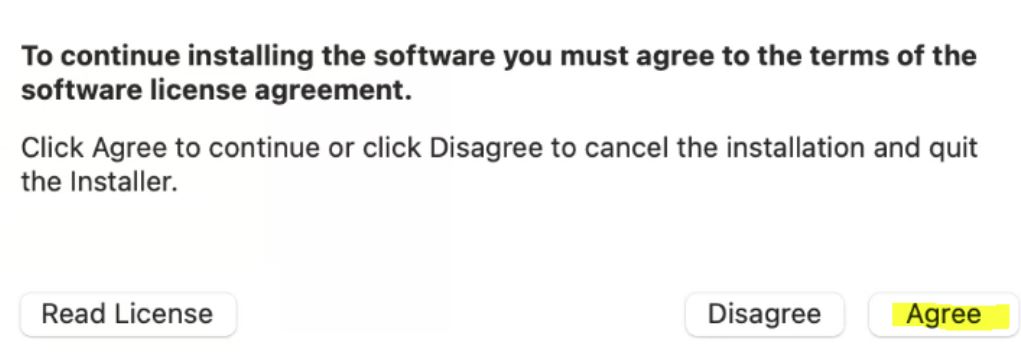
10. Click Install:
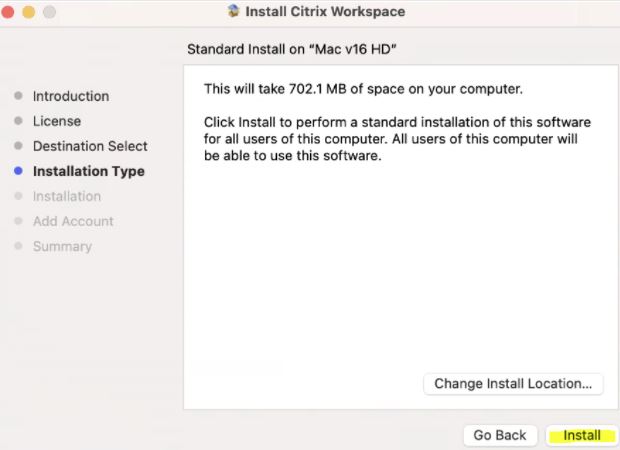
11. When installation is finished, click continue:
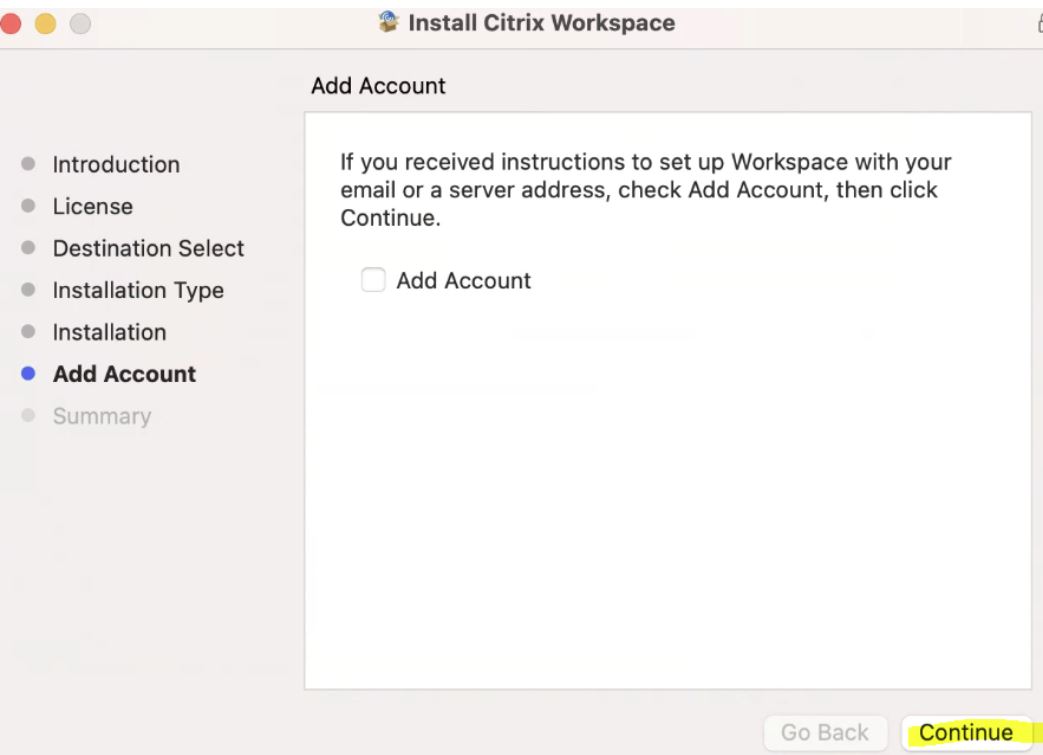
12. On successful installation screen click Close:
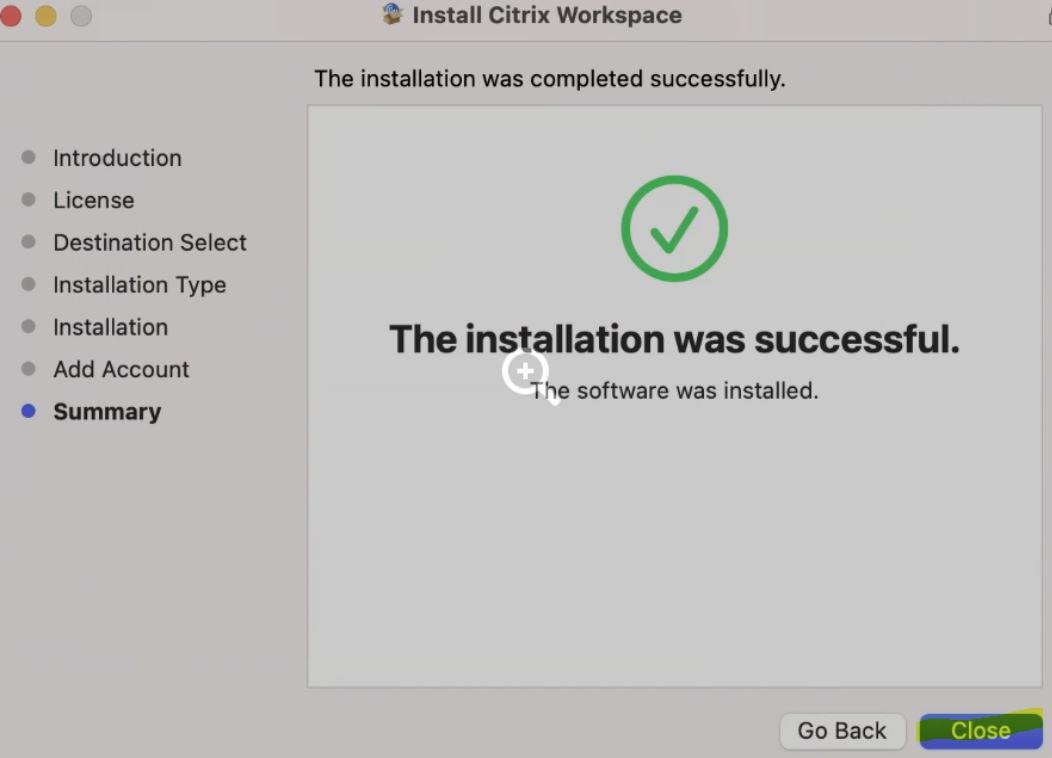
If prompted to move the installer to the Trash, choose “Move to Trash”:
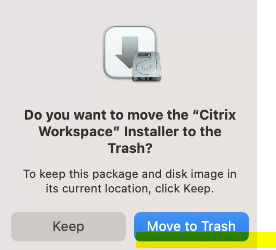
If prompted that the Installer would to access files in your Downloads folder, choose “OK”.
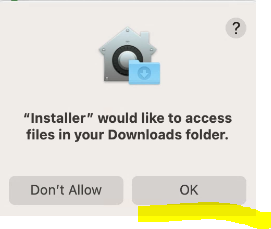
13. Bring up your Google Chrome we browser and navigate to https://citrix.wcsu.edu
14. Log in with your full WCSU email address and current WCSU password.
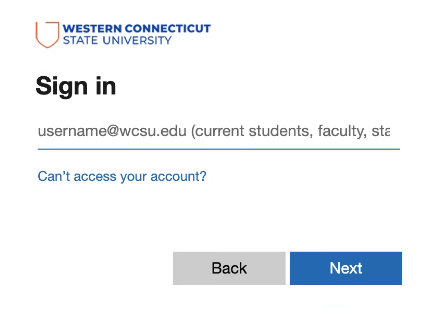
Complete MFA when prompted:
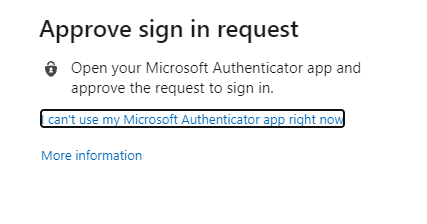
If prompted, click “Detect Receiver”:
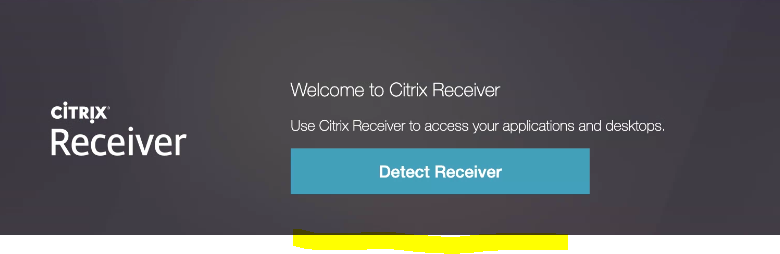
Checkmark “Always allows” and then click “Open Citrix Workspace Launcher”:
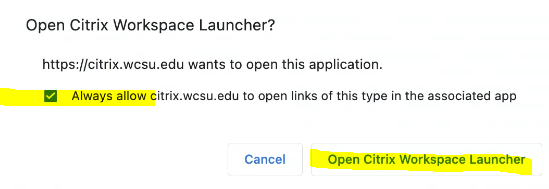
15. Click Apps to see full app listing. Click the app you want to use:
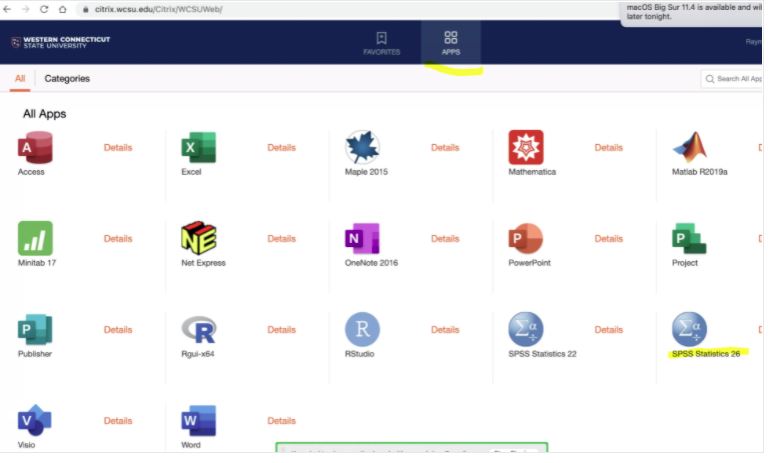
If you do not see the above screen, simply go back to https://citrix.wcsu.edu and choose “Detect Receiver” one more time. You should now see be able to click Apps as seen above.
Now whenever you want to use Citrix going forward, simply navigate to https://citrix.wcsu.edu from your Google Chrome web browser.
After launching an application ,you may get prompted for what kind of access to give the application. If you receive the below prompt, choose “Read and Write”:
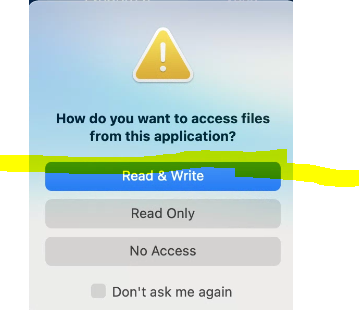
Grant Citrix Workspace Read and Write
You may need to move files between your Mac and the program you are running from Citrix. To do that, you need to allow the Citrix Workspace to Read and Write to your Mac.
1. Right click the Citrix Workspace icon on top of your Mac and Click Preferences:
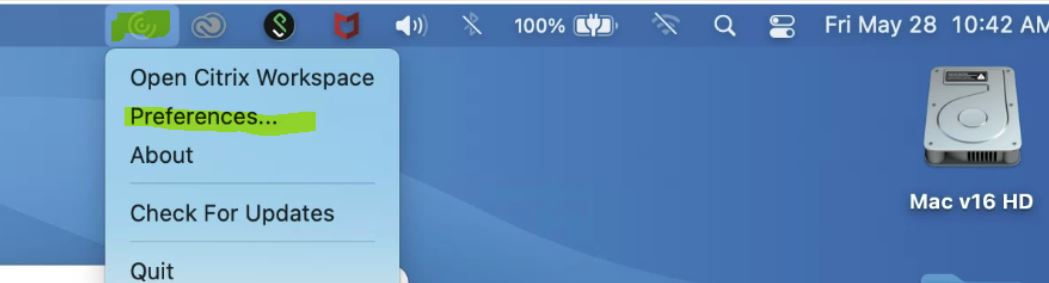
2. Click File Access and then bullet Read and Write:
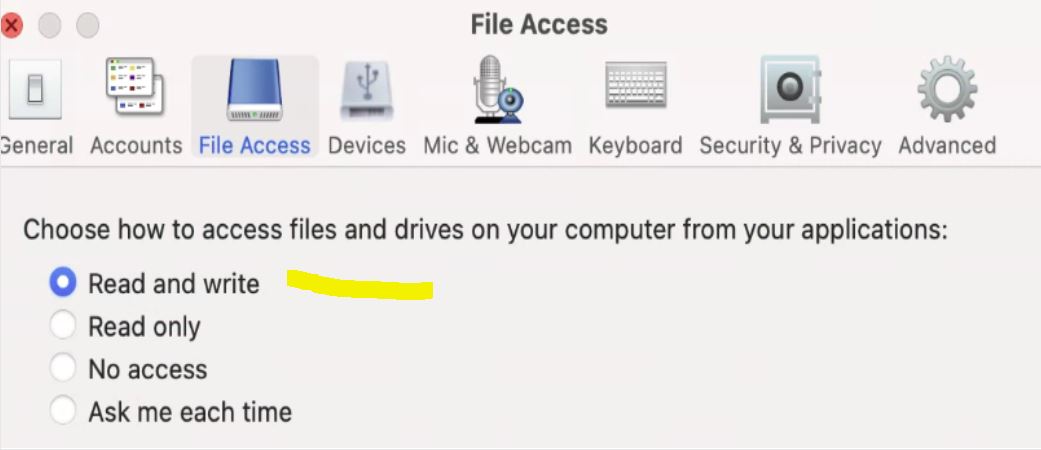
3. You can now exit: