NOTE: Before you begin you must be in front of a computer and have your mobile device ready.
From your computer, first log into your WCSU email: http://mail.wcsu.edu
Next click your icon in the upper right corner and then click “View Account”:
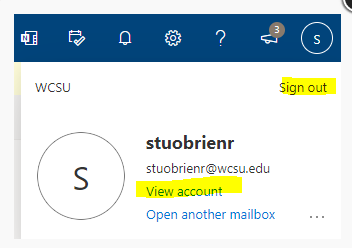
Next click Update Info under Security info:
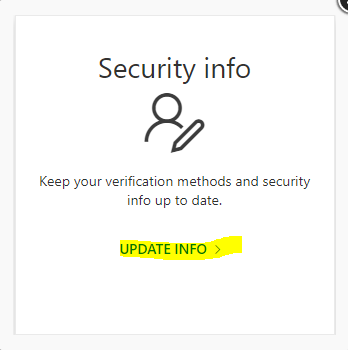
Option 1) RECOMMENDED METHOD TO SETUP: Microsoft Authenticator App
To setup the Microsoft Authenticator App, click Add Method:
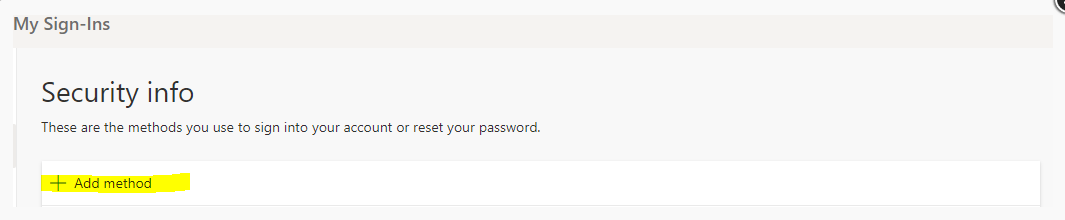
Choose Authenticator app and then click Add:
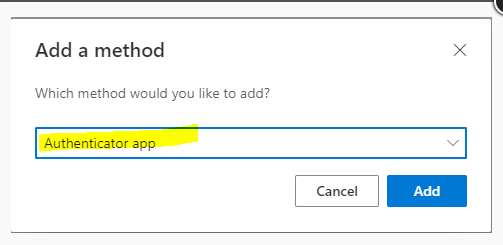
Click Next:
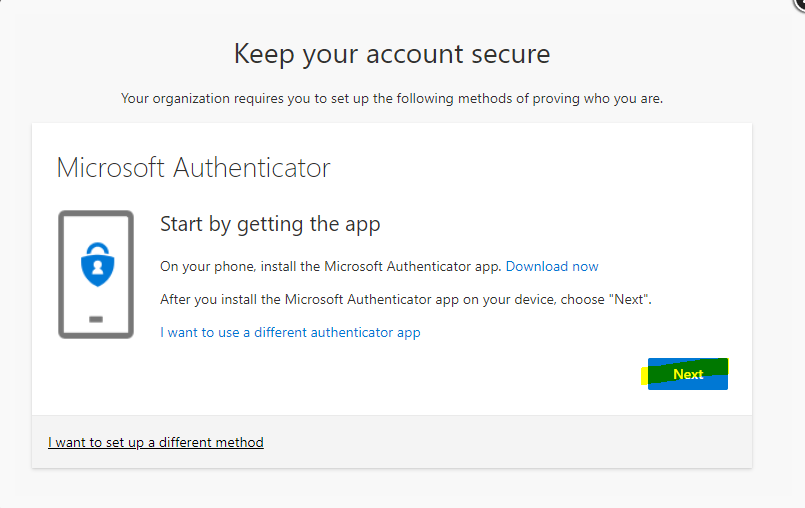
Click Next again:
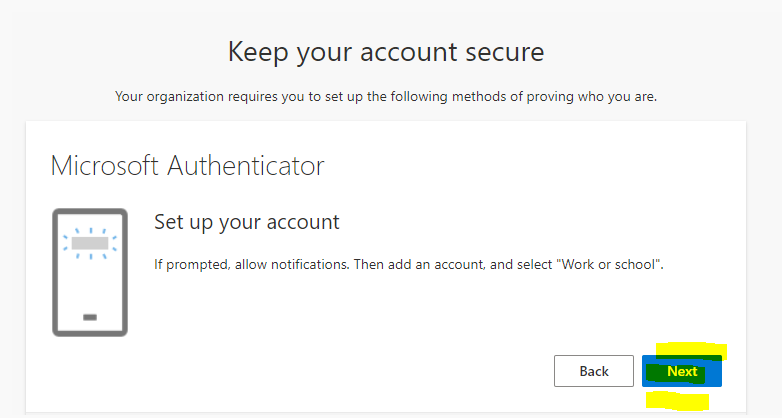
This will leave you at this screen with a QR code on your computer:
NOTE: DO NOT USE THE BELOW QR CODE. USE THE QR CODE YOU GENERATED ON YOUR COMPUTER USING THE ABOVE STEPS.
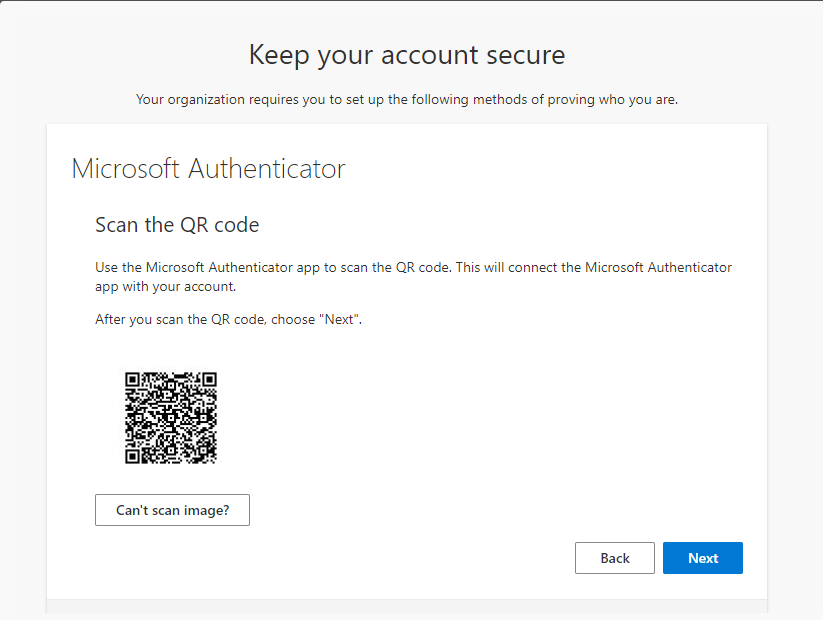
Pull out your IOS or Android device and navigate to the link below from your mobile device to download and install the Microsoft Authenticator app to your mobile device: https://aka.ms/getMicrosoftAuthenticator
After you install the Microsoft Authenticator on your Mobile Device, Open it:
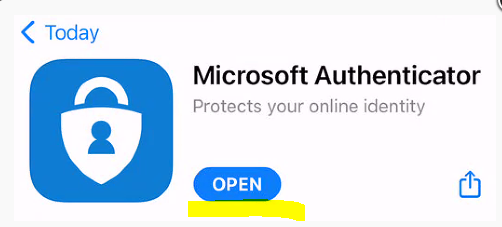
Tap I Agree:
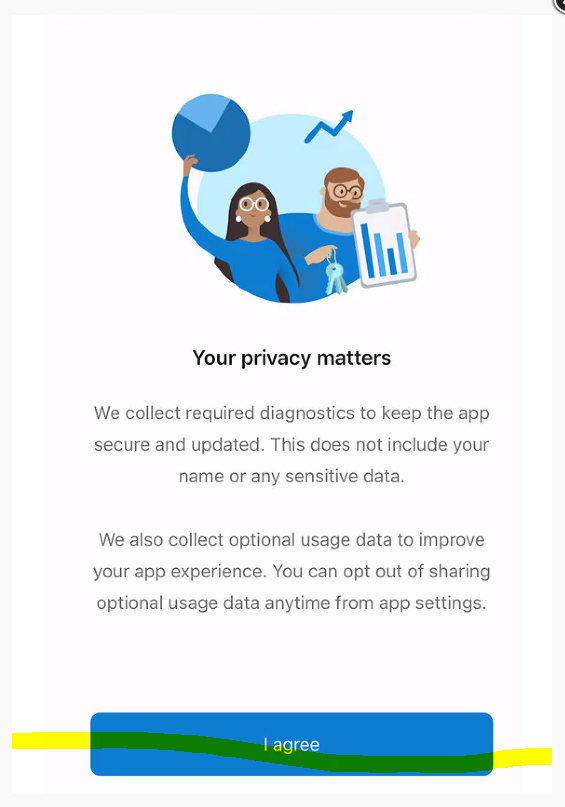
Tap Scan a QR code
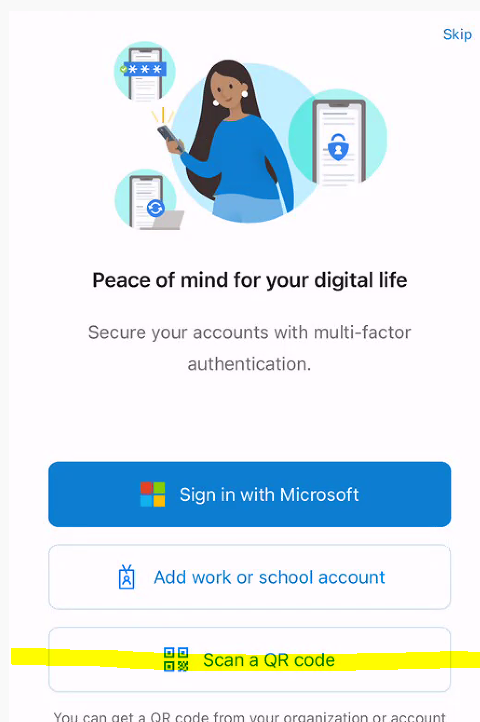
If prompted at anytime on your mobile device to allow notifications, choose Allow Notifications.
If prompted to allow Access to the Camera, Tap OK:
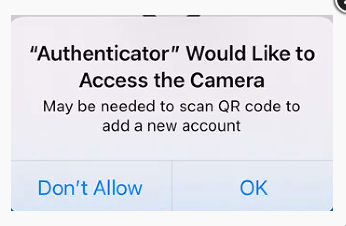
Now aim your phone at the QR code that is on your computer and you will see your account get added to the authenticator:
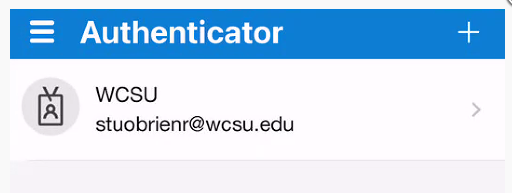
Go back to your computer and click “Next”:
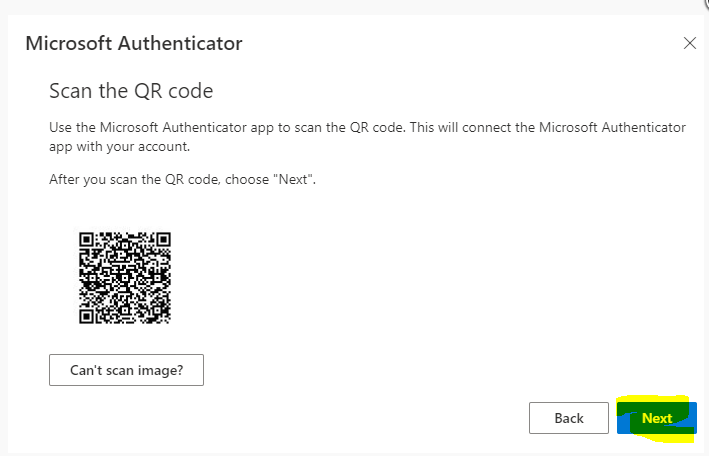
You will get a Let’s try it out message. Take note of the number that appears on your computer screen:
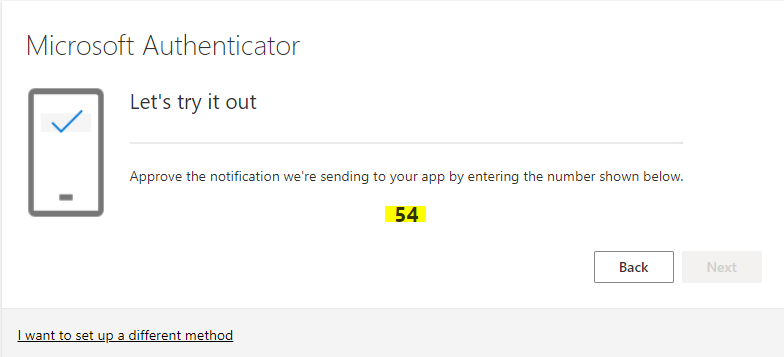
Go to your phone, open the Microsoft Authenticator app, and enter the number that appeared on your computer screen, and tap Yes:
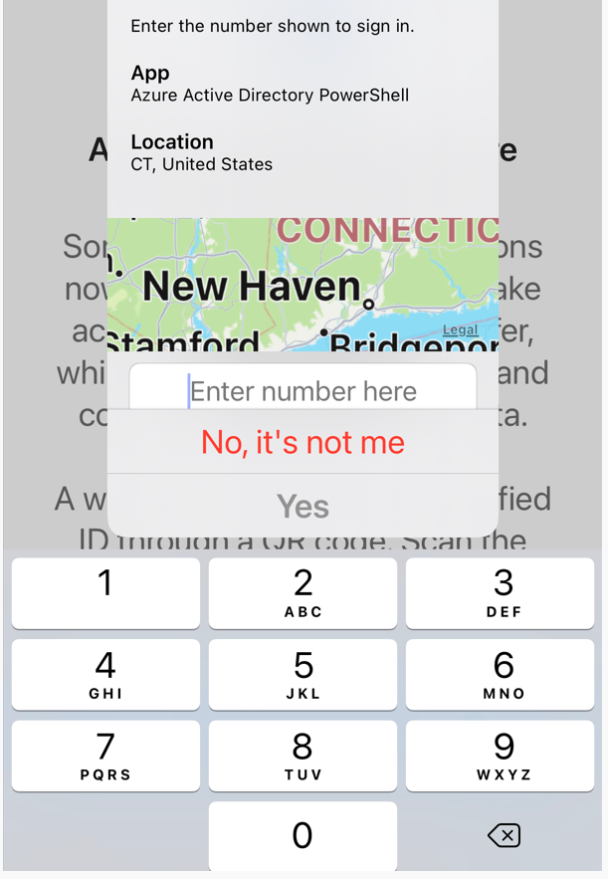
You will see the notification was approved back on your computer. Click next:
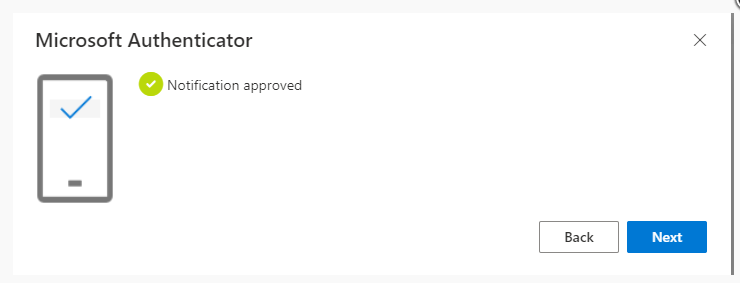
You will now see the Microsoft Authenticator listed in your list of Methods.

Now Click Set default sign-in method and choose Microsoft Authenticator – notification and click Confirm:
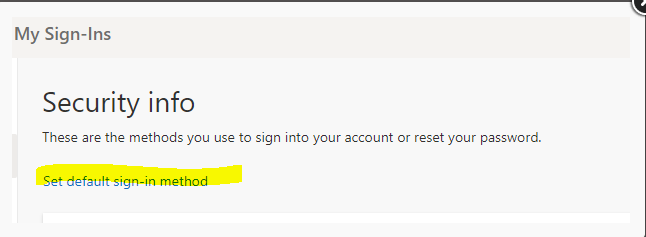
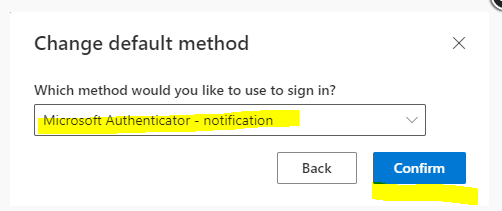
OPTION 2) SETUP CODE TEXTING ON YOUR CELL PHONE.
NOTE: Before you begin you must be in front of a computer and have your mobile device ready.
From your computer, first log into your WCSU email: https://mail.wcsu.edu
Next click your icon in the upper right corner and then click “View Account”:
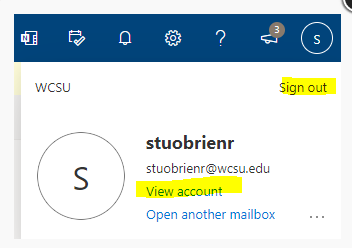
Next click Update Info under Security info:
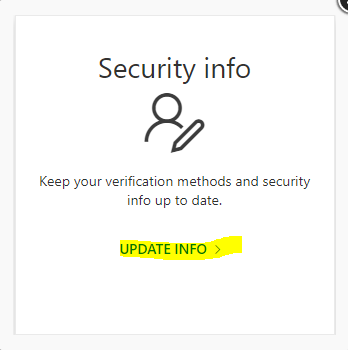
Look at your list of methods and see if you find your cell phone listed.
A) If you see your cell phone listed, click Enable two-step verification to the right:

Enter your cell phone number and bullet “Text me a code”. Click Next:
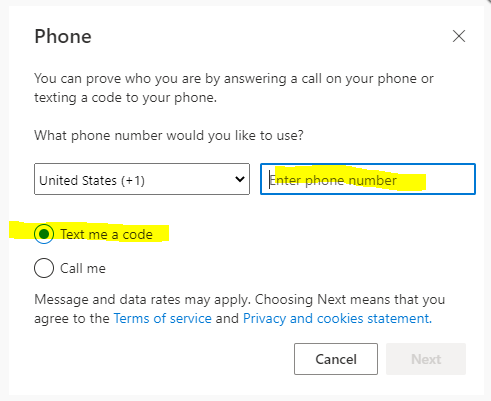
Go to your cell phone and open the text message you received which will have a verification code:
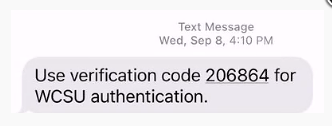
Enter the code your received into the prompt on your computer screen and click next:
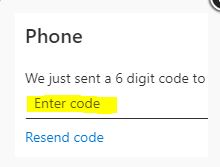
You will receive a SMS verified message when complete. Click Done:
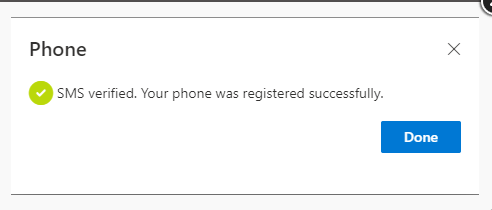
Now Click Set default sign-in method and choose Phone – text and click Confirm:
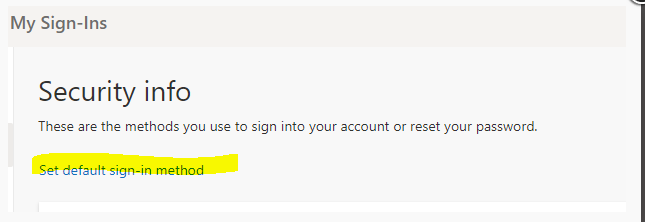
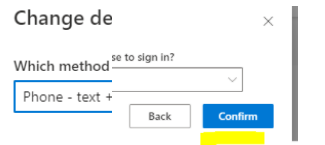
B) If you do not see your cell phone listed:
Click Add Method:
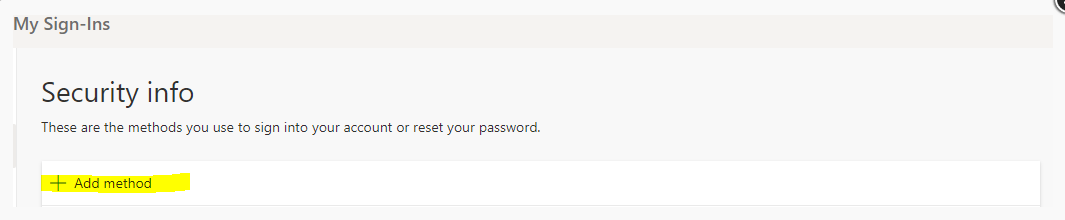
Choose Phone and click Add:
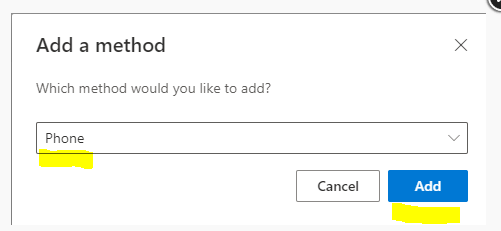
Enter your cell phone number and bullet “Text me a code”. Click Next:
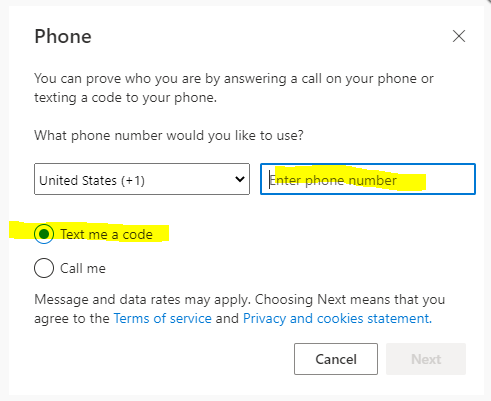
Go to your cell phone and open the text message you received which will have a verification code:
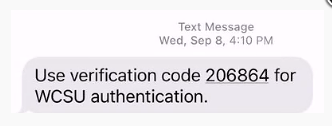
Enter the code your received into the prompt on your computer screen and click next:
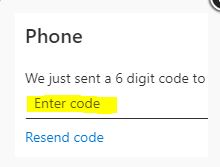
You will receive a SMS verified message when complete. Click Done:
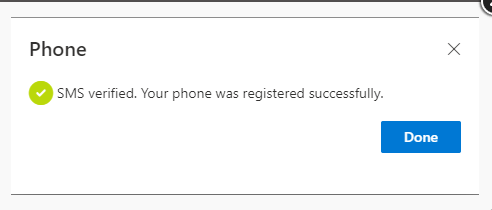
Now Click Set default sign-in method and choose Phone – text and click Confirm:
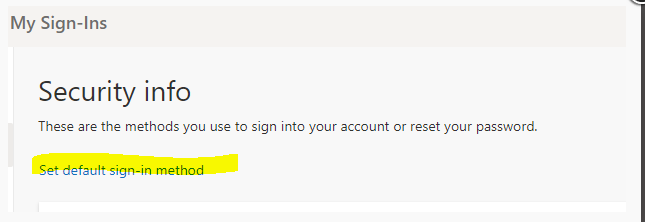
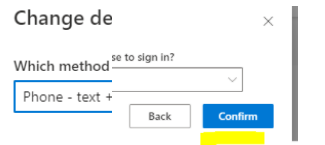
You are all set.
If you need assistance, please contact the service desk at 203-837-8467 or requestit@wcsu.edu.
