1. Launch the Google Chrome web browser.
2. Click this link to go to the Google Chrome Web Store and install the Citrix Workspace plugin: Citrix Workspace plugin for Google Chrome
3. From the google Webstore click the Add to Chrome button on the right:

4. Click “Add App”:
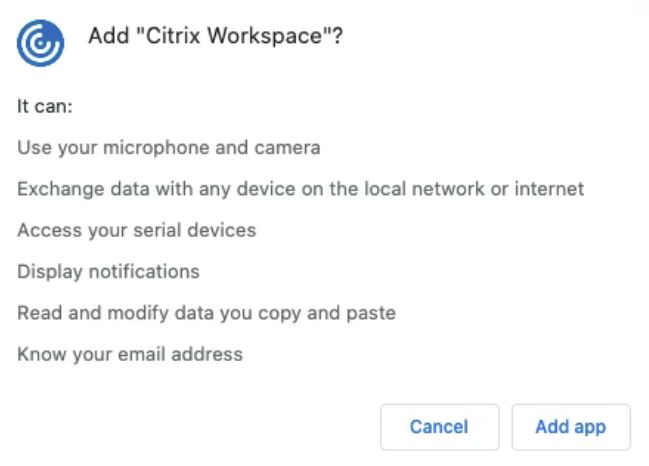
5. The chrome://apps page will now launch where you will see the newly installed Citrix Workspace app. Go ahead and click it:
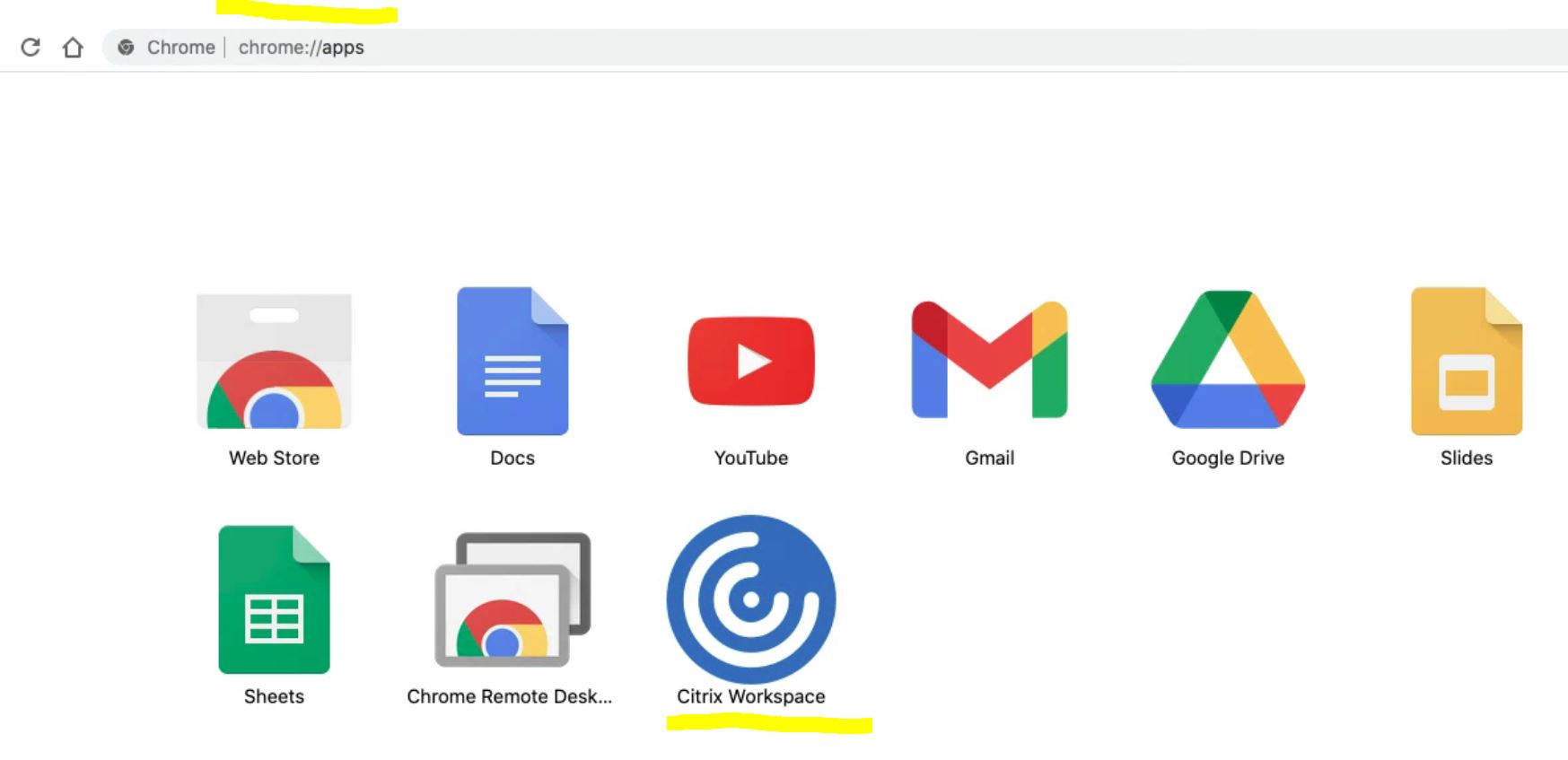
6. when prompted for Account URL, enter https://citrix.wcsu.edu and click Connect:
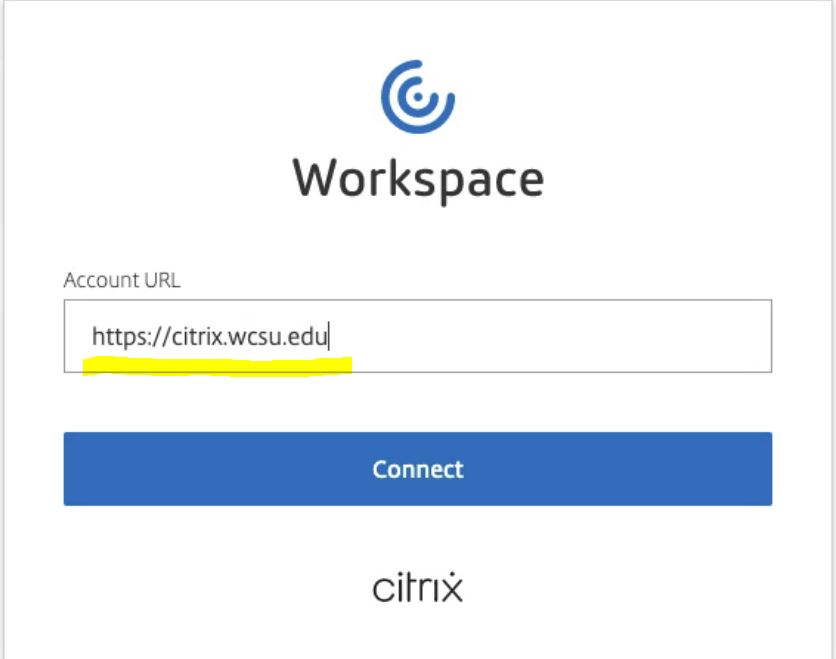
7. When prompted, log in with your WCSU email address and current email password and then authenticate.
8. You will now be presented with a white screen with two buttons on the top: ‘Favorites’ and ‘Apps’. Click the ‘Apps’ button to view all of the apps available to you.
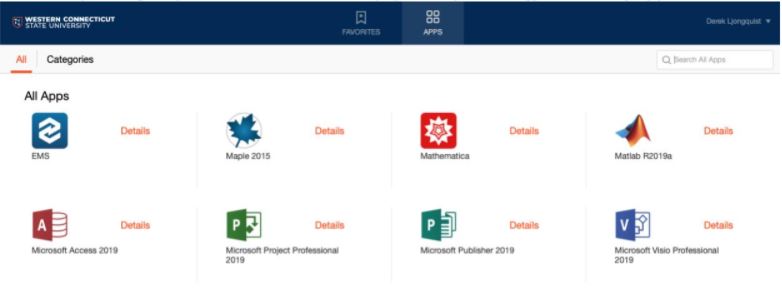
Click on an app’s icon once to open it. You may again be prompted to allow the Citrix Workspace App. Click ‘Allow’.
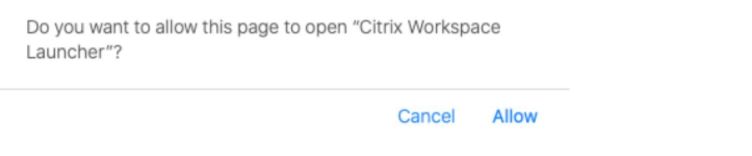
An app takes up to one minute to open. When it opens, you can begin working immediately.
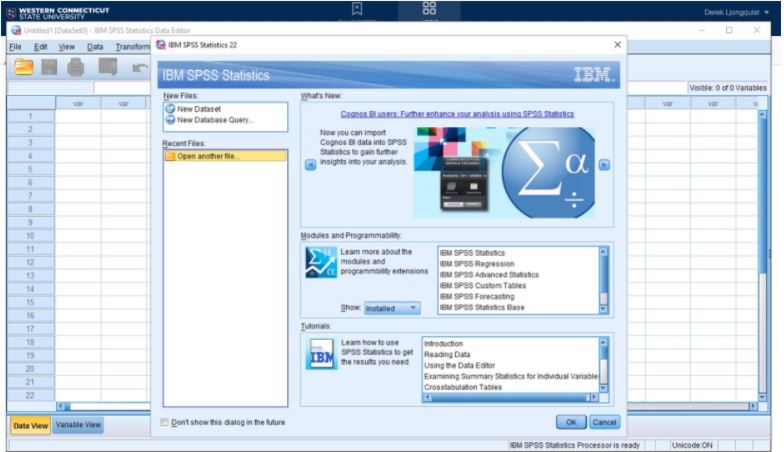
When you want to go back into Citrix at a later time or on another day:
- Launch your Google Chrome browser.
2. Navigate to this page: chrome://apps
3. Click Citrix Workspace:
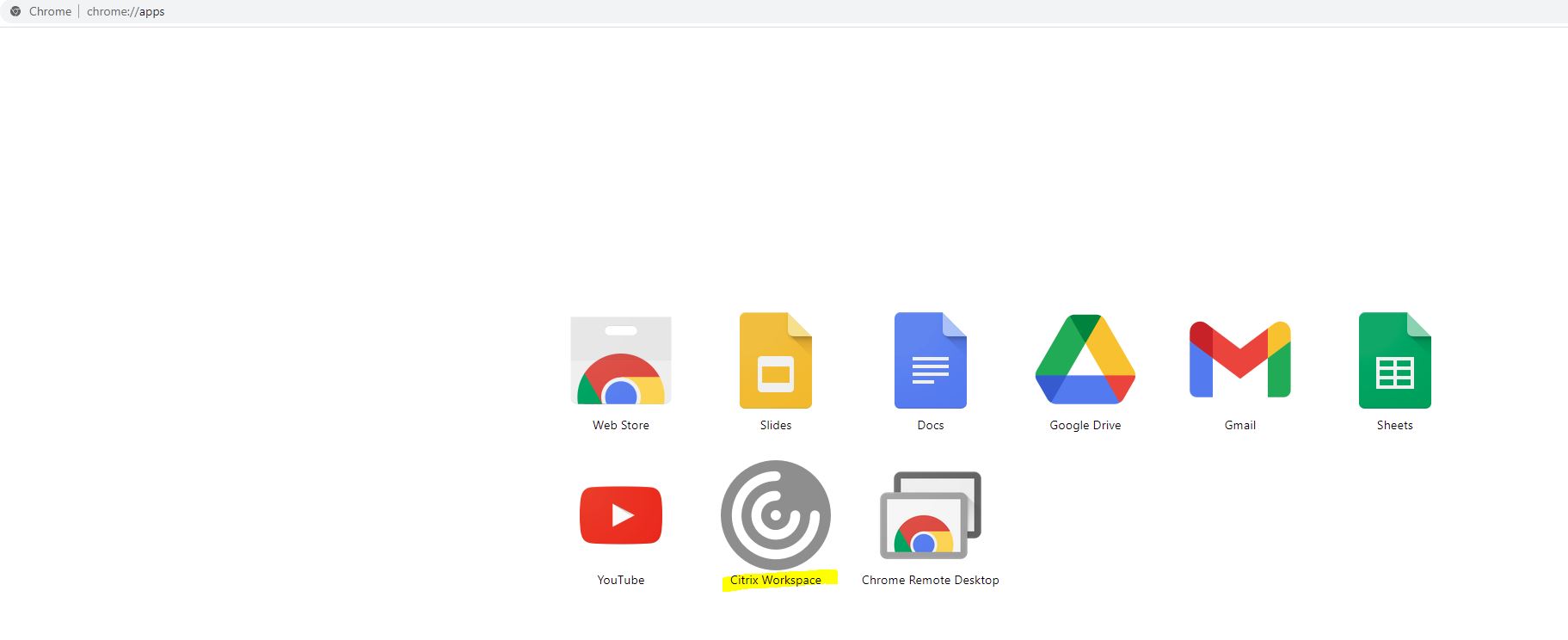
4. Log in again with your credentials as explained in step 7 from above.
