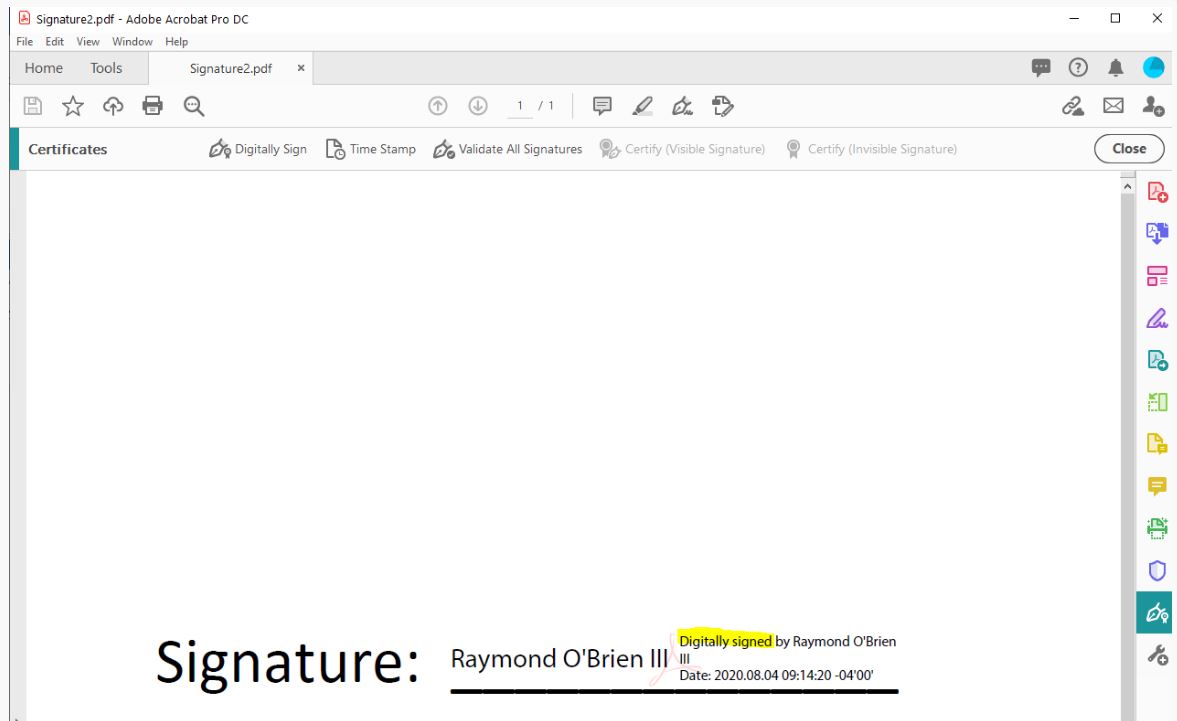Mac Instructions
- In Acrobat, click the Acrobat Pro DC menu and choose Preferences.
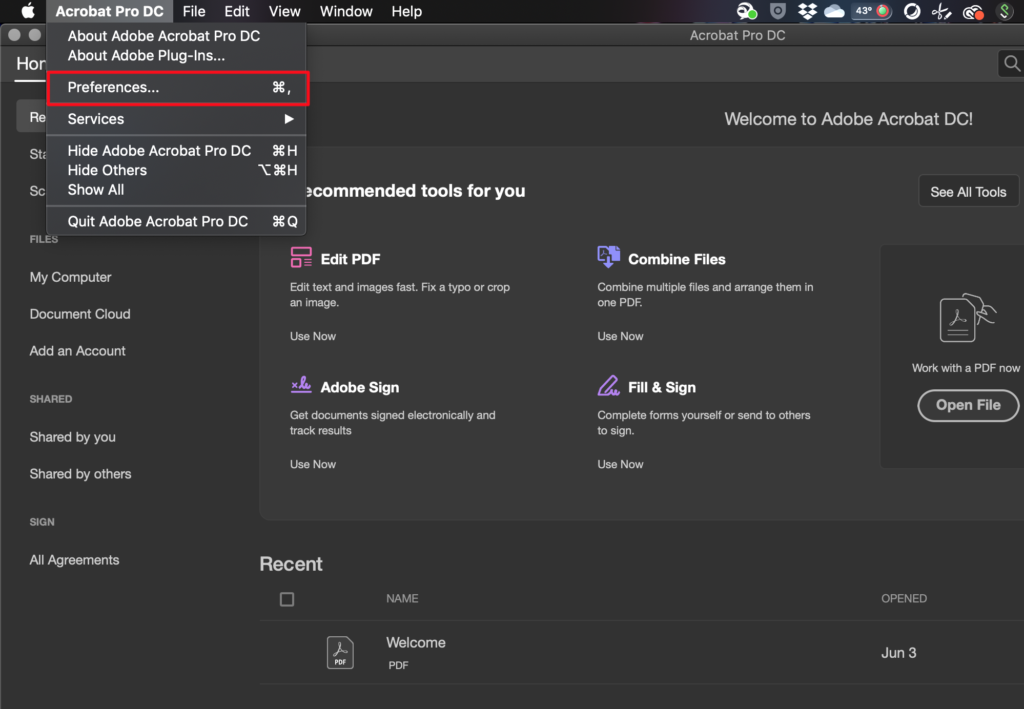
- Scroll down and select Signatures then on the right, click More for Identities & Trusted Certificates.
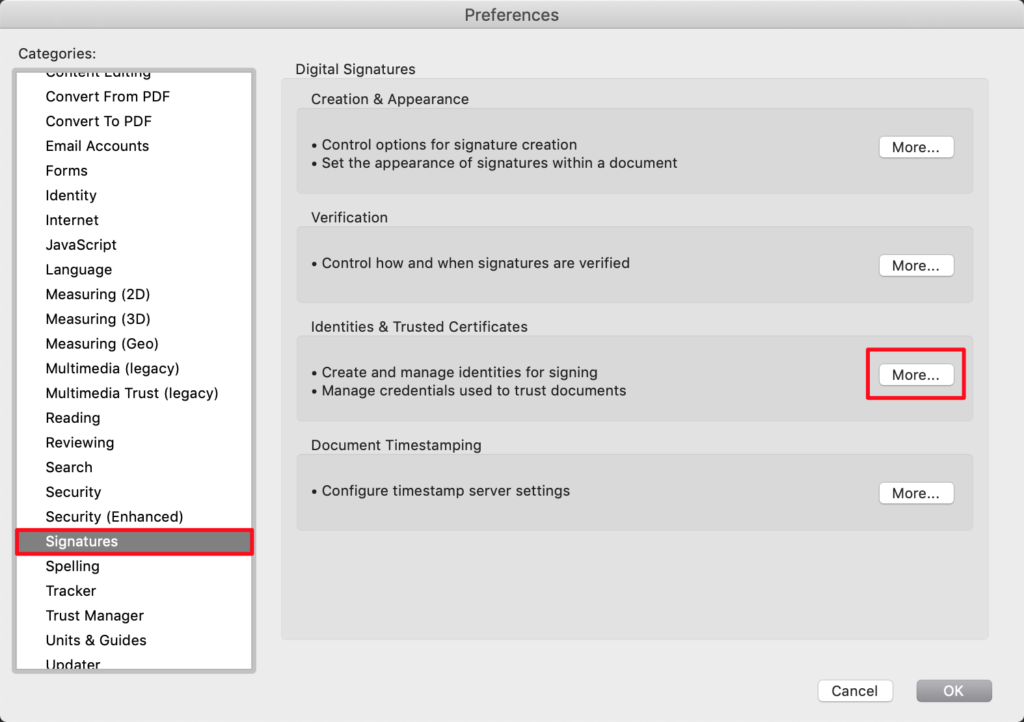
- Select Digital IDs on the left, and then click the Add ID button.
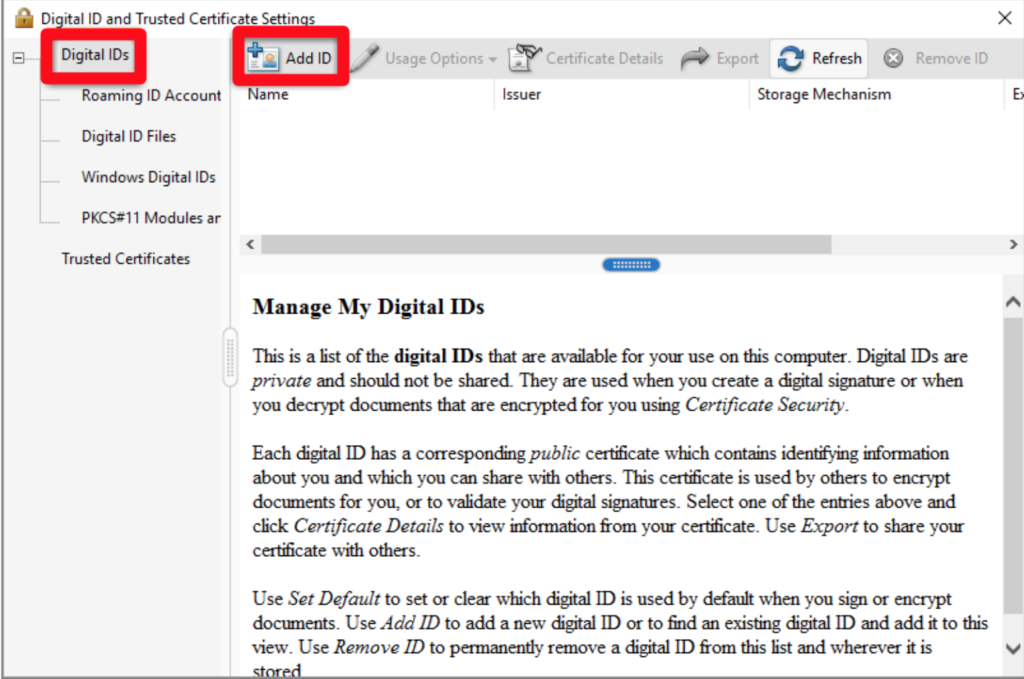
-
Select the option A New Digital ID I Want To Create Now, and click Next.
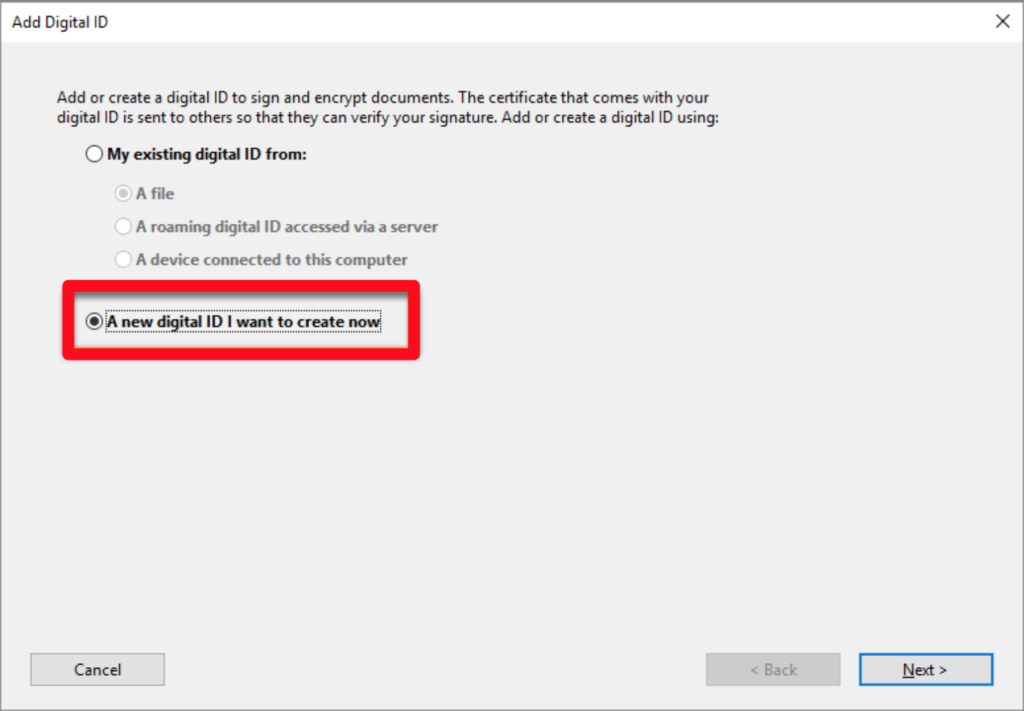
-
Specify where to store the digital ID, and click Next.
New PKCS#12 Digital ID File stores the digital ID information in a file, which has the extension .pfx in Windows and .p12 in Mac OS. You can use the files interchangeably between operating systems. If you move a file from one operating system to another, Acrobat still recognizes it.
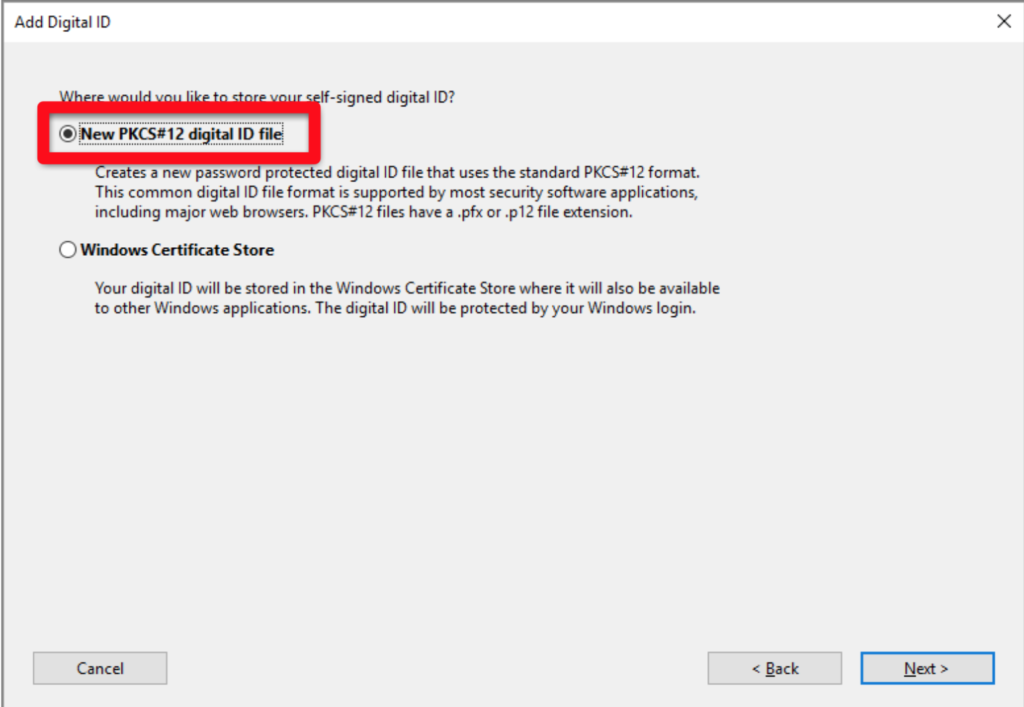
-
Do the following:
- Type a name, email address, and other personal information for your digital ID. When you certify or sign a document, the name appears in the Signatures panel and in the Signature field.
- Choose an option from the Key Algorithm menu. The 2048-bit RSA option offers more security than 1024-bit RSA, but 1024-bit RSA is more universally compatible.
- From the Use Digital ID For menu, choose whether you want to use the digital ID for signatures, data encryption, or both.
- Click Next.
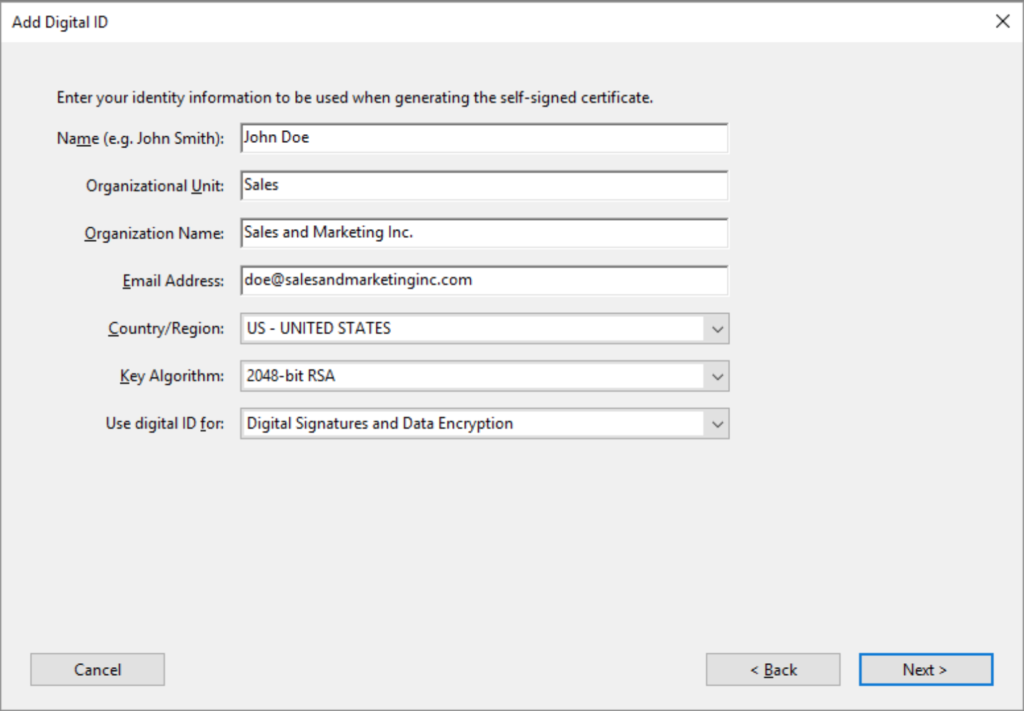
-
Do the following:
- Type a password for the digital ID file. For each keystroke, the password strength meter evaluates your password and indicates the password strength using color patterns. Reconfirm your password.
- The digital ID file is stored at the default location as shown in the File Name field. If you want to save it somewhere else, click Browse and choose the location.
- Click Finish.
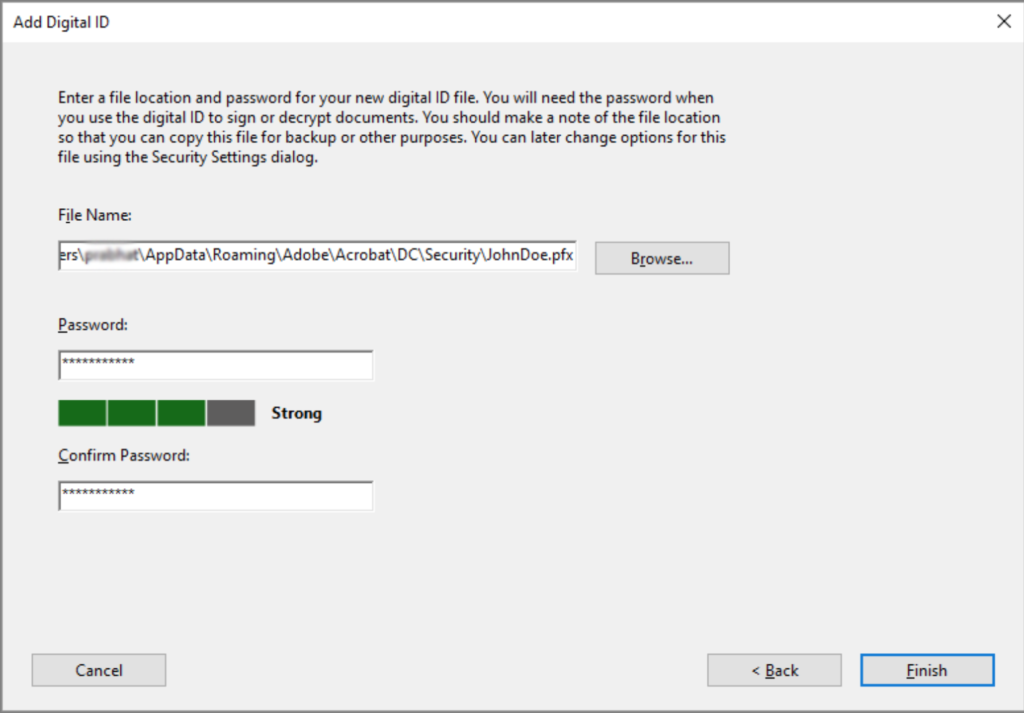
Note: If a digital ID file with the same name exists, you’re prompted to replace it. Click OK to replace, or browse and select a different location to store the file.
- The ID is created. You can export and send your certificate file to contacts who can use it to validate your signature.
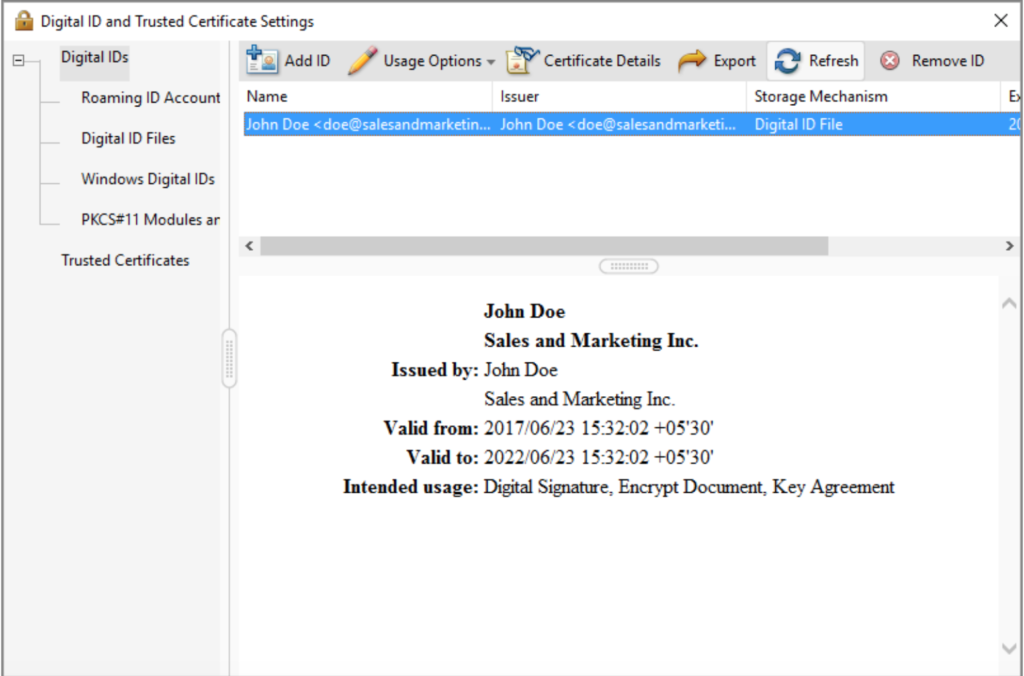
Windows Instructions
- In Acrobat, click the Edit menu and choose Preferences.
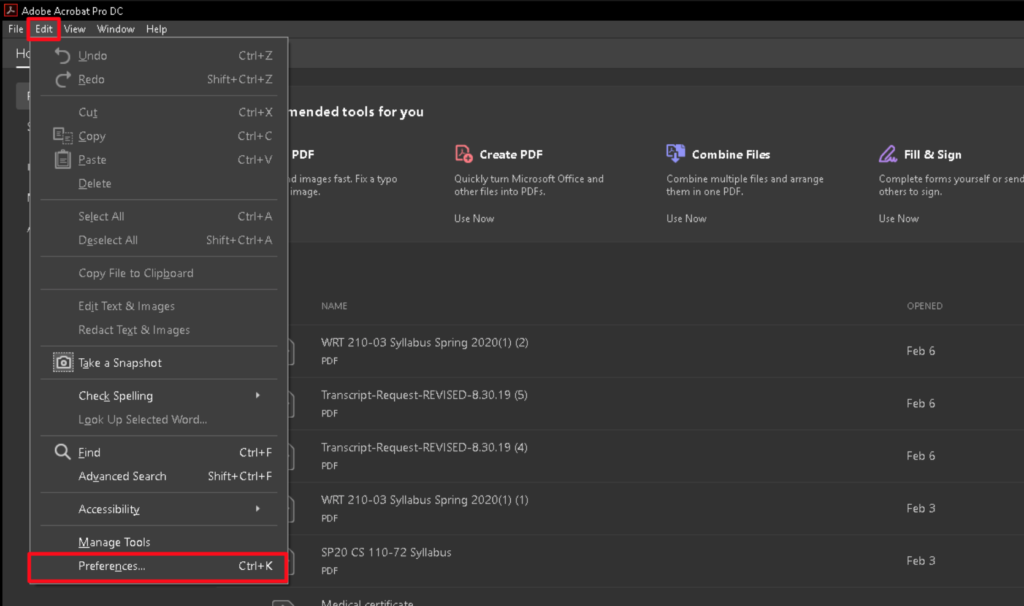
- Scroll down and select Signatures then on the right, click More for Identities & Trusted Certificates.
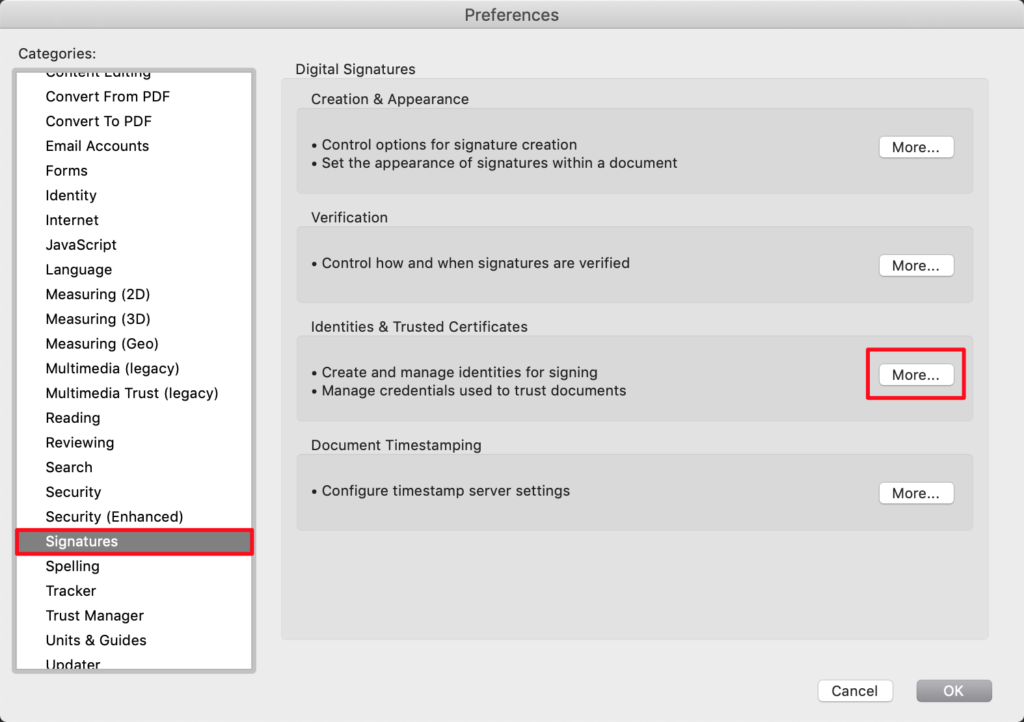
- Select Digital IDs on the left, and then click the Add ID button.
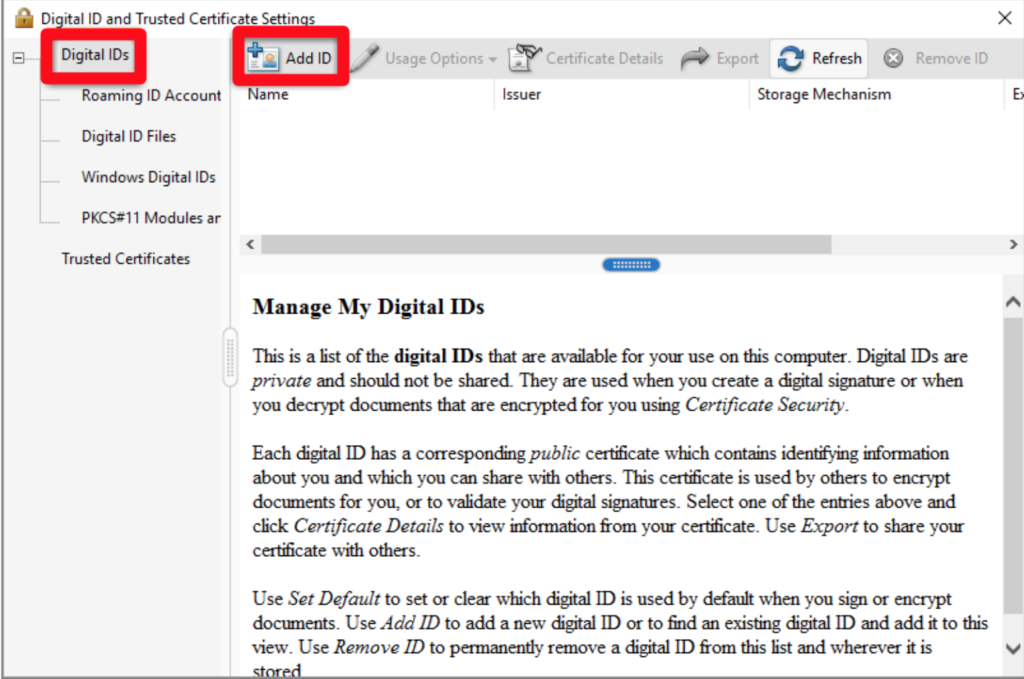
- Select the option A New Digital ID I Want To Create Now, and click Next.
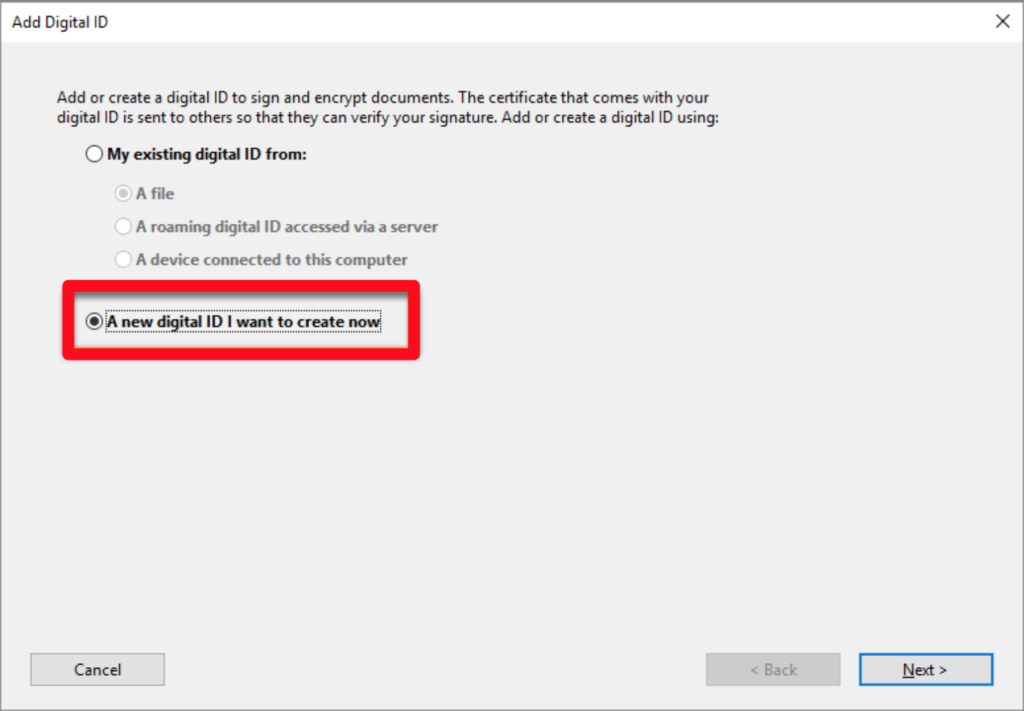
-
Specify where to store the digital ID, and click Next.
New PKCS#12 Digital ID File stores the digital ID information in a file, which has the extension .pfx in Windows and .p12 in Mac OS. You can use the files interchangeably between operating systems. If you move a file from one operating system to another, Acrobat still recognizes it.
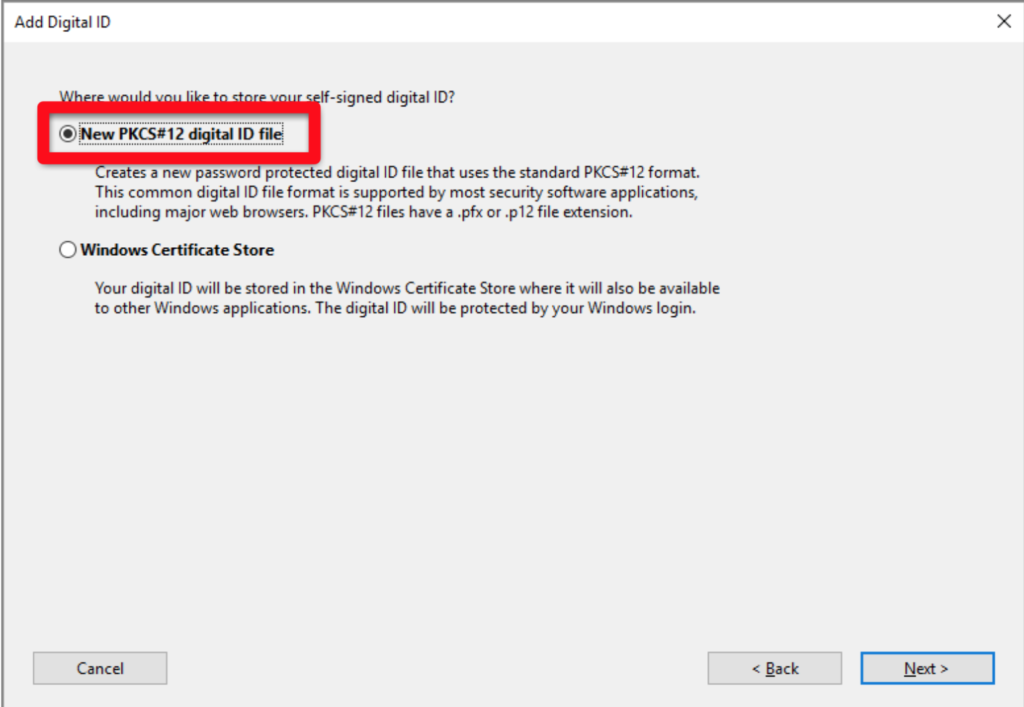
- Do the following:
- Type a name, email address, and other personal information for your digital ID. When you certify or sign a document, the name appears in the Signatures panel and in the Signature field.
- Choose an option from the Key Algorithm menu. The 2048-bit RSA option offers more security than 1024-bit RSA, but 1024-bit RSA is more universally compatible.
- From the Use Digital ID For menu, choose whether you want to use the digital ID for signatures, data encryption, or both.
- Click Next.
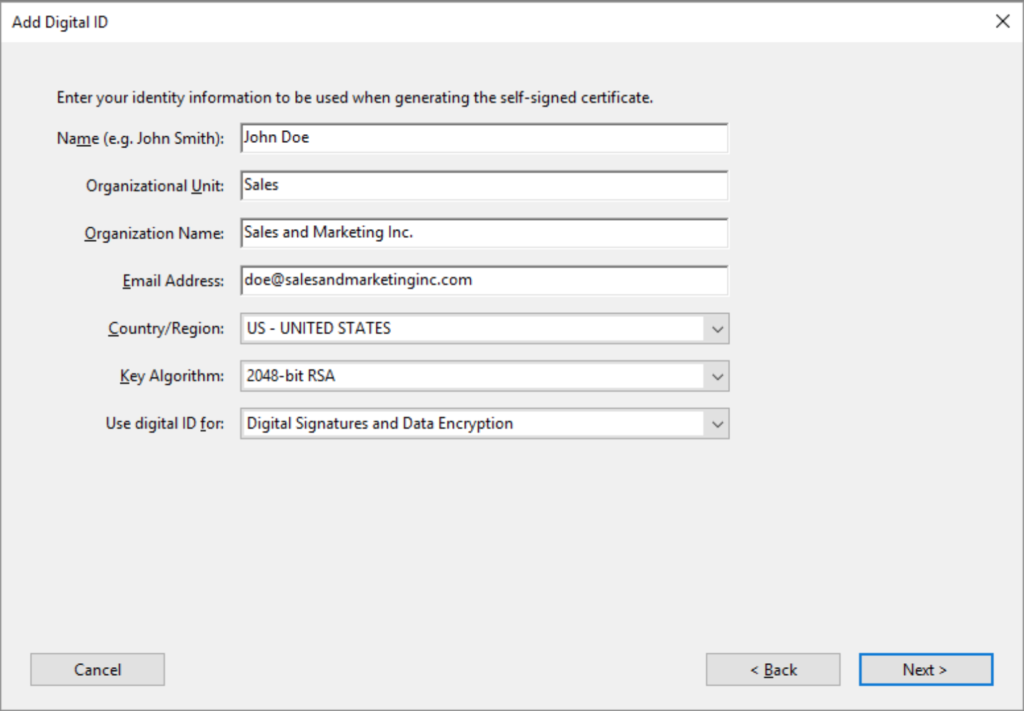
- Do the following:
- Type a password for the digital ID file. For each keystroke, the password strength meter evaluates your password and indicates the password strength using color patterns. Reconfirm your password.
- The digital ID file is stored at the default location as shown in the File Name field. If you want to save it somewhere else, click Browse and choose the location.
- Click Finish.
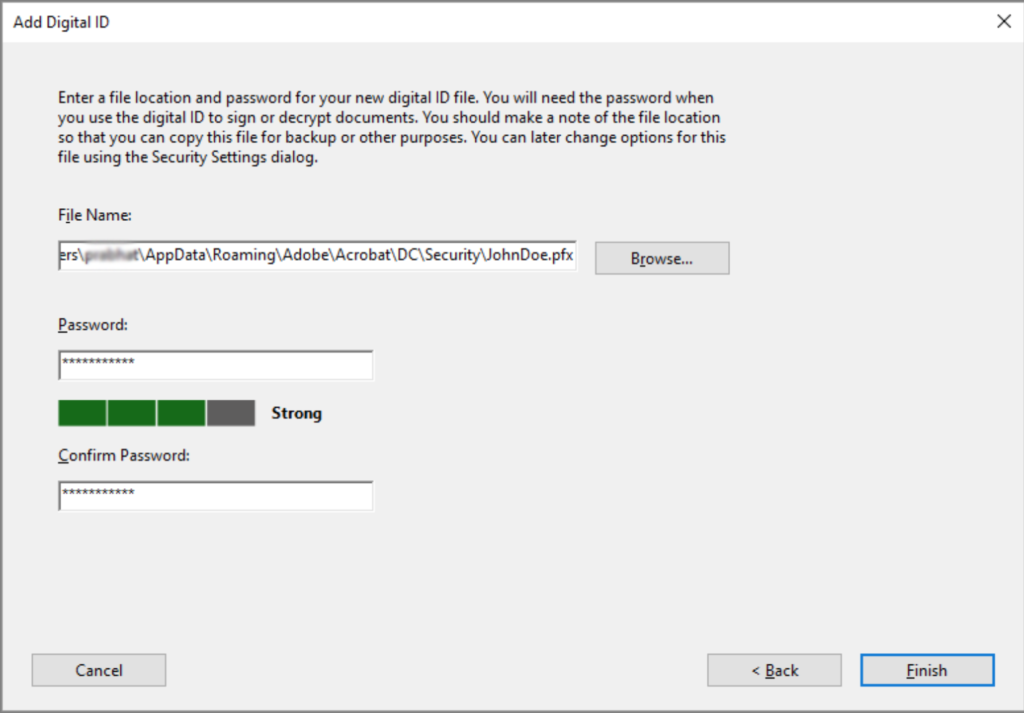
Note: If a digital ID file with the same name exists, you’re prompted to replace it. Click OK to replace, or browse and select a different location to store the file.
- The ID is created. You can export and send your certificate file to contacts who can use it to validate your signature.
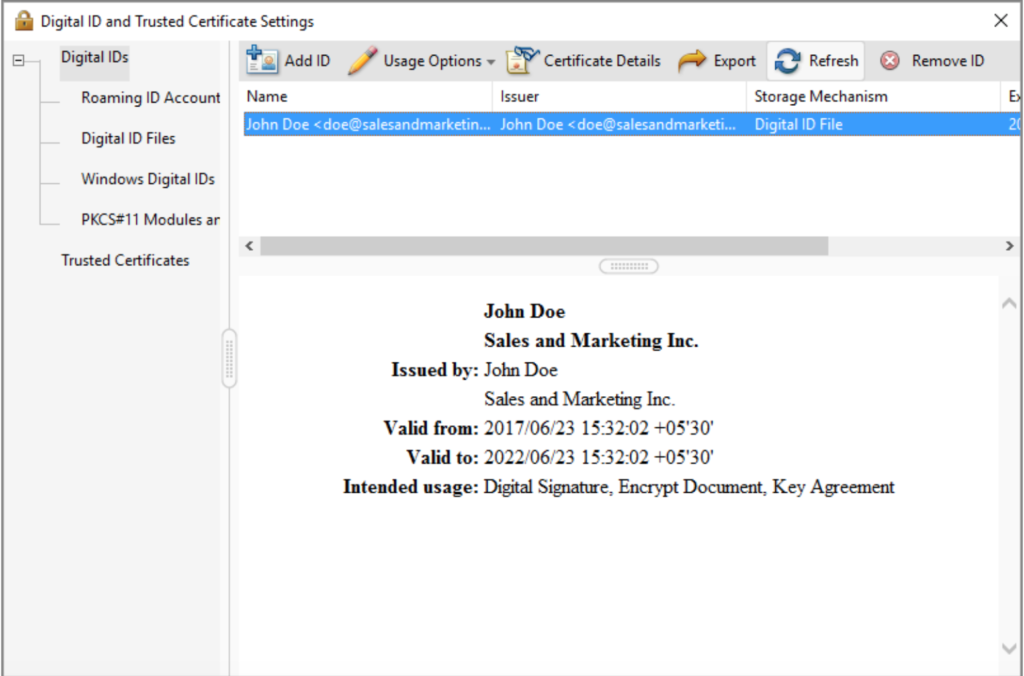
How to Use the Digital Signature Once It Is Created
1. Open the pdf that you want to sign and locate the signature area:
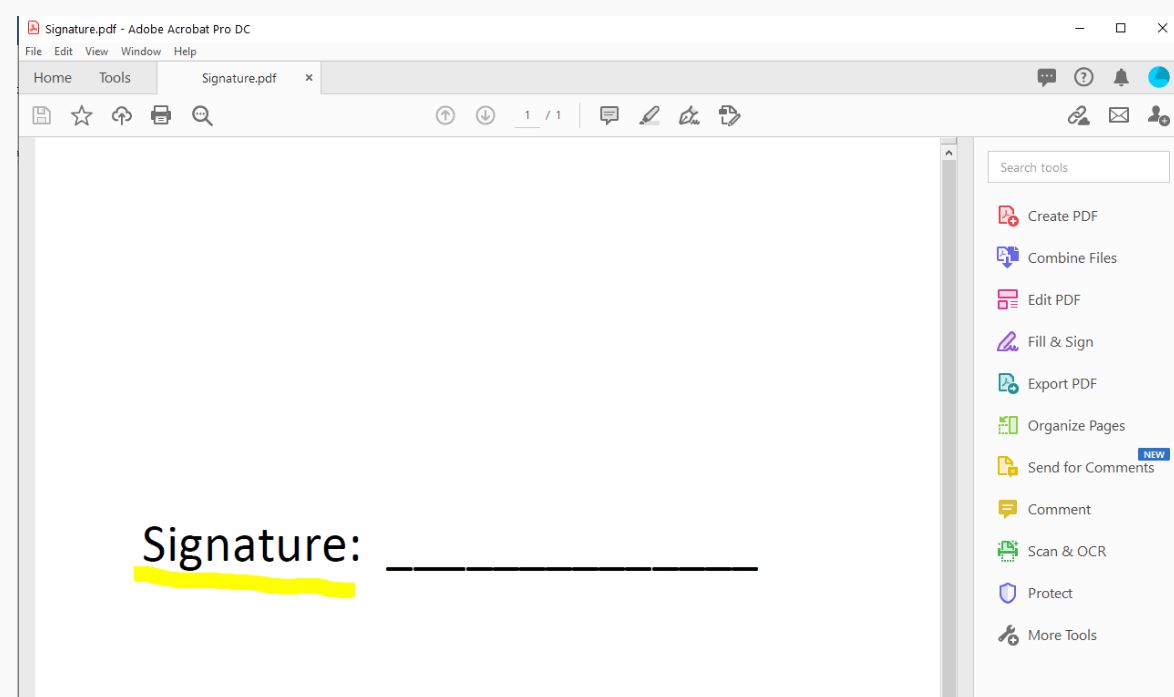
2. Click Tools, and then Certificates:
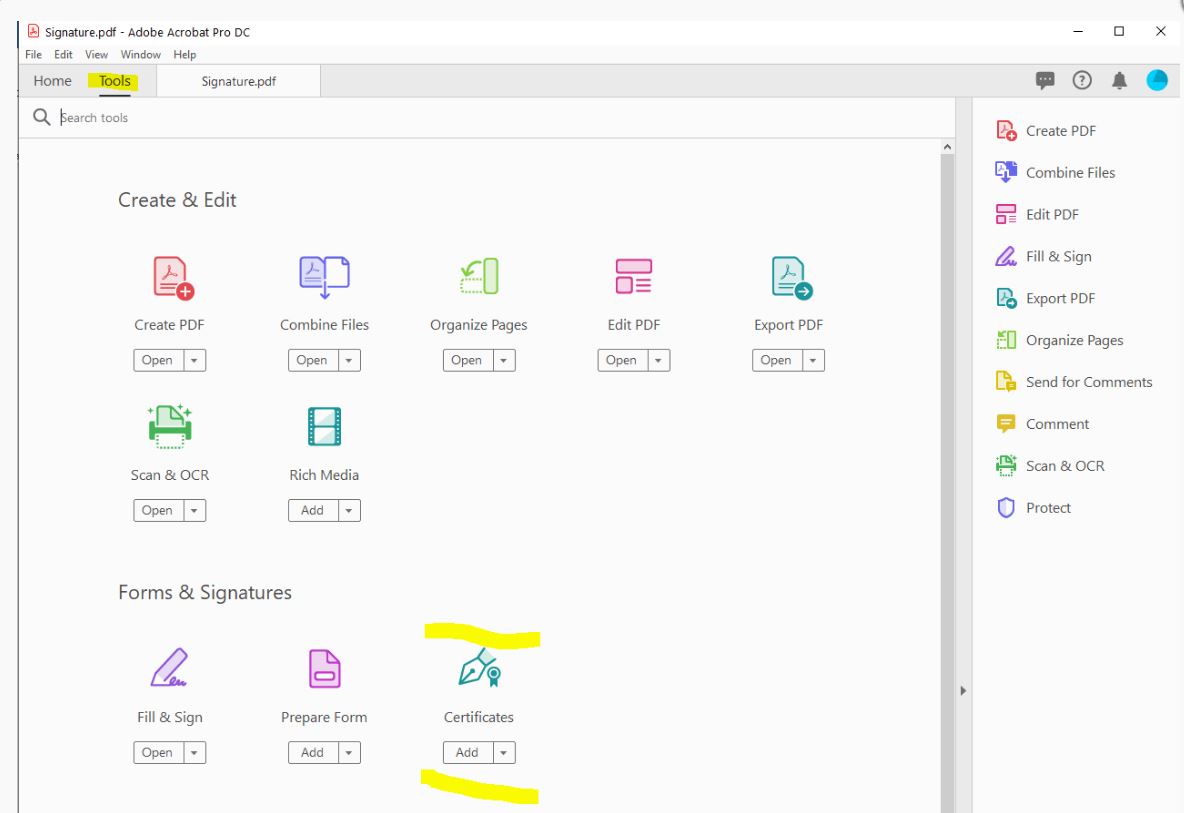
3. Click “Digitally Sign”:
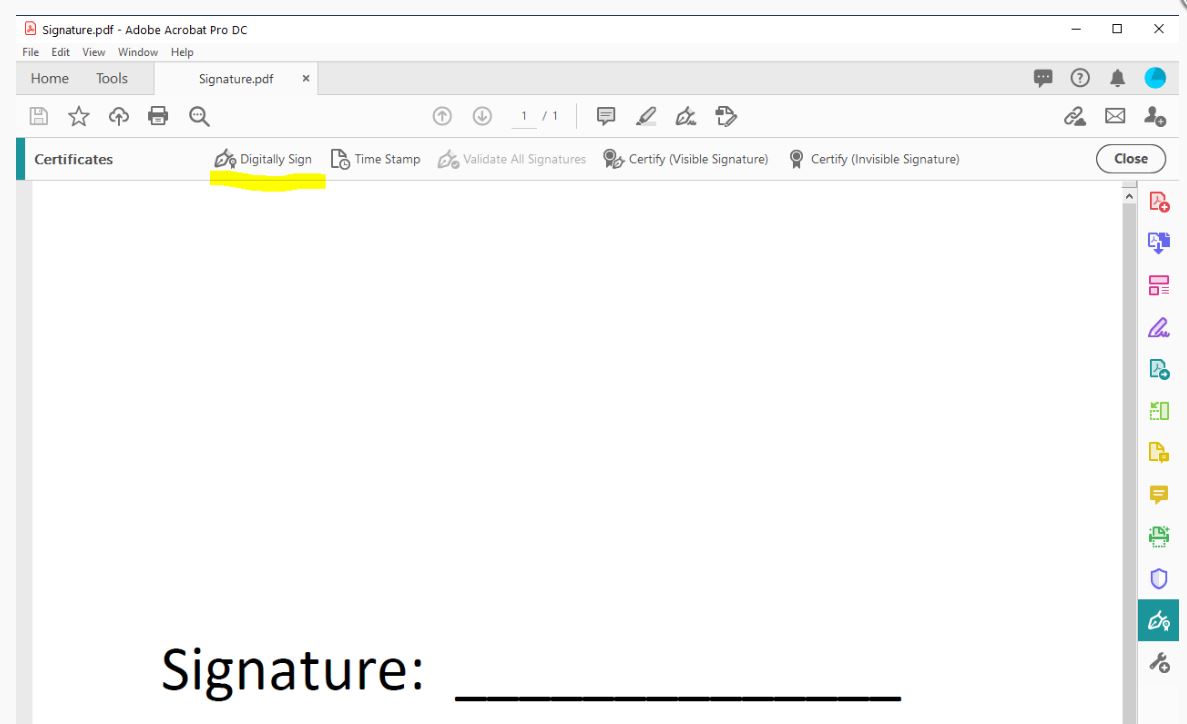
4. Using your mouse, create a box on the signature line that will fill with your digital signature. If you receive the below message, click “ok” and then use your mouse to create the signature box on the signature line:
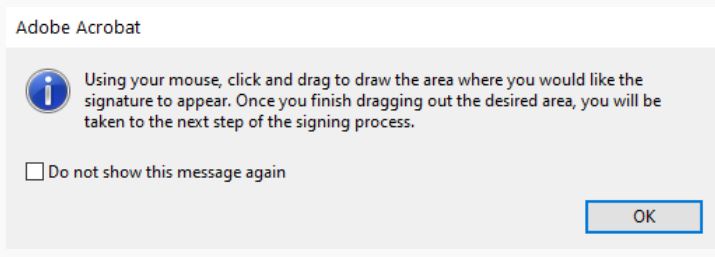
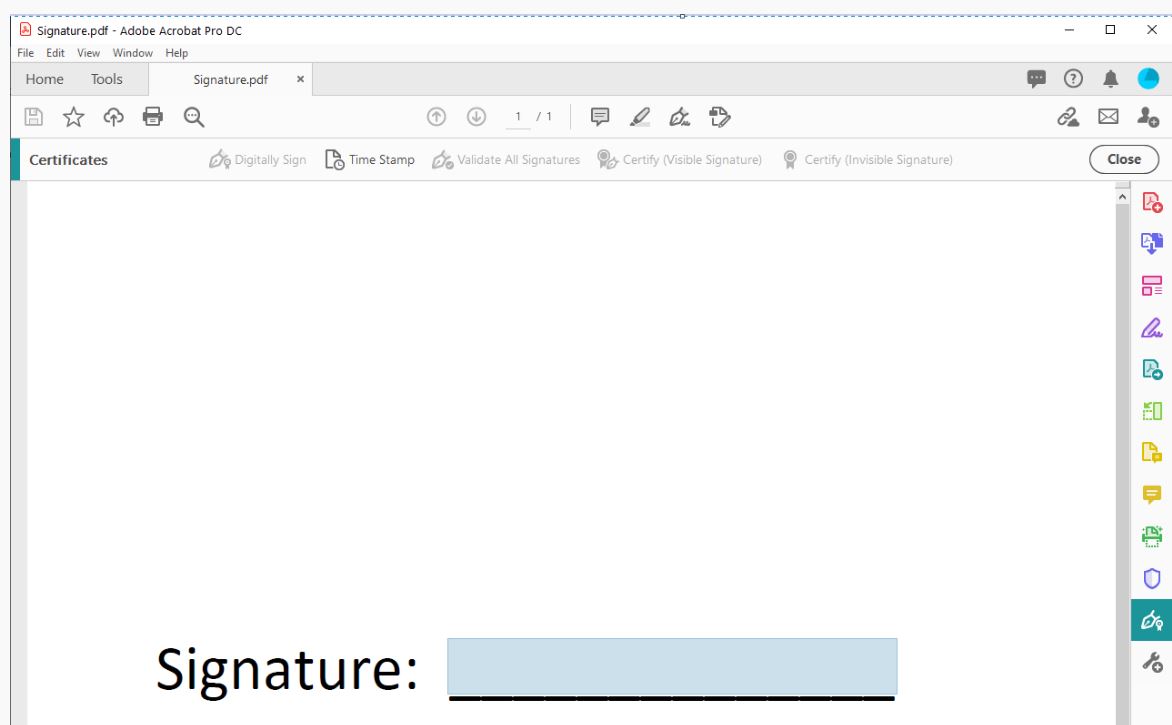
5. After creating the box, you will be prompted to choose the digital signature that you created earlier. Bullet that digital signature, and click “Continue”:
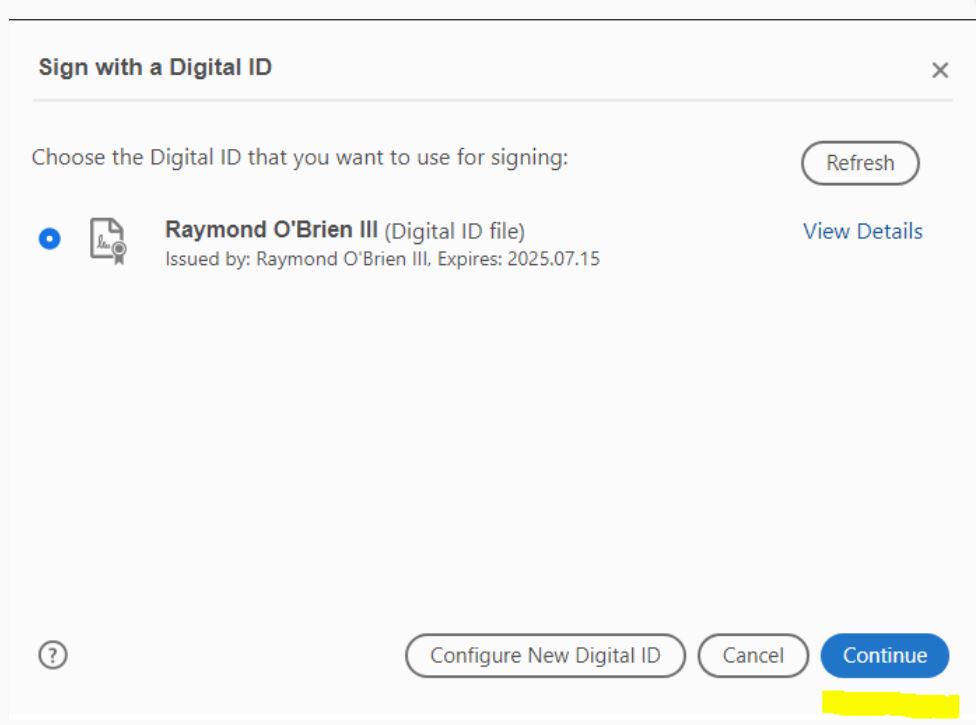
6. Enter the password that you used when creating your digital signature from above and then click “Sign”.
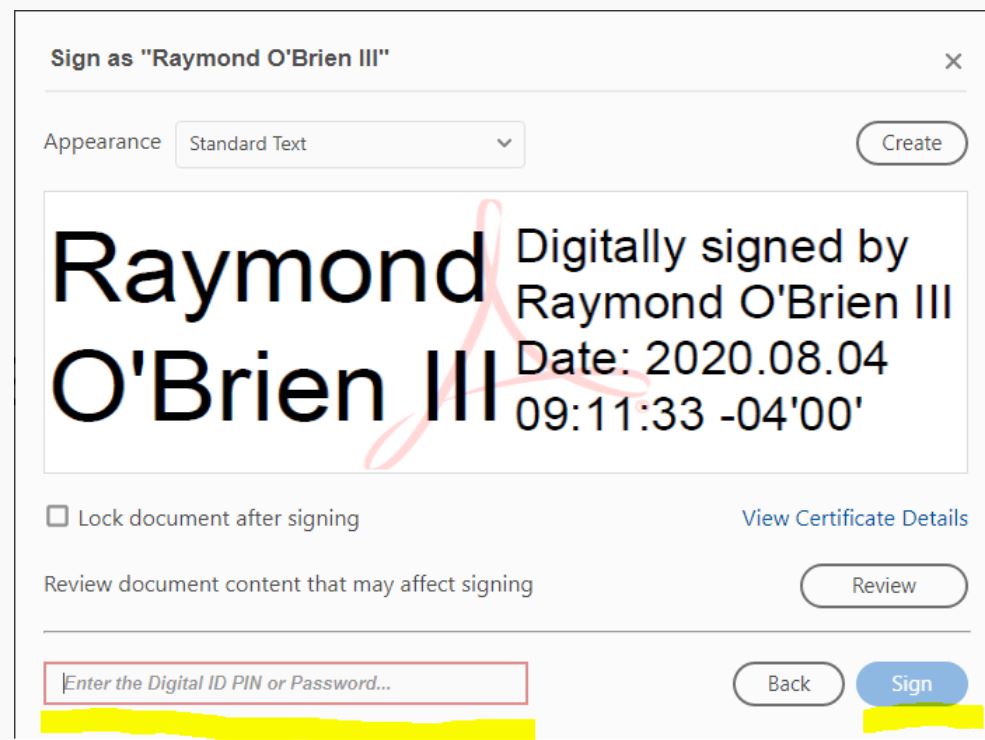
7. Choose a place to save the signed pdf and then click save:
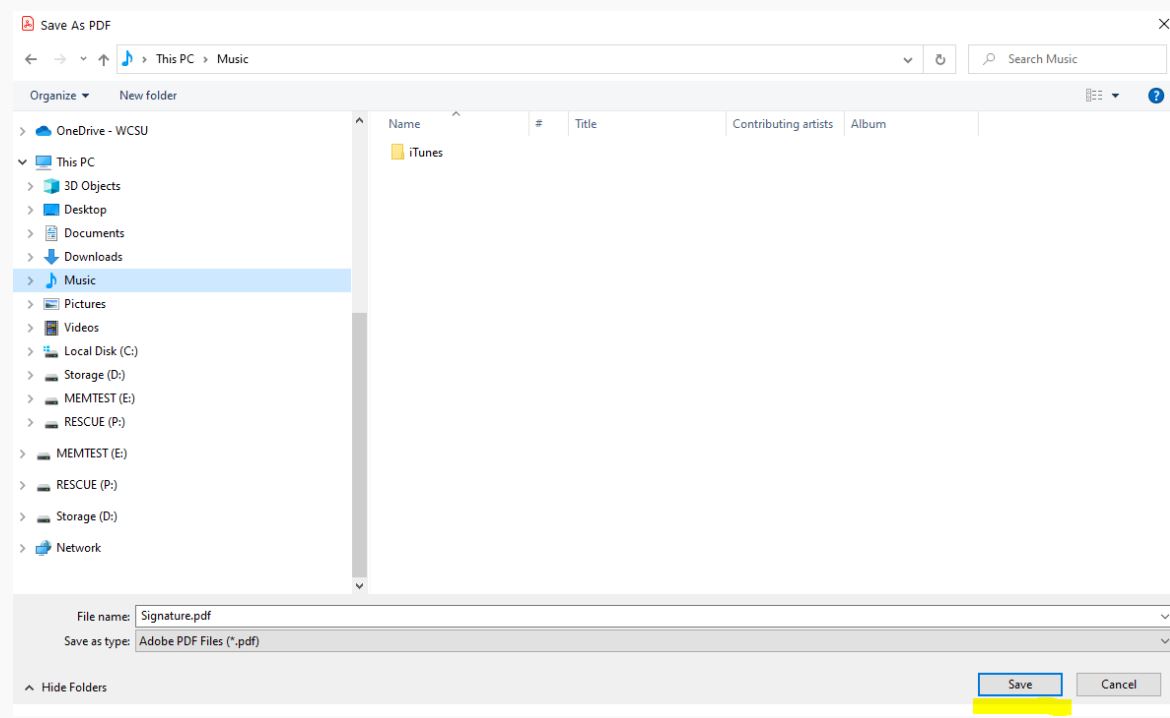
8. You will see the signature box now digitally signed: