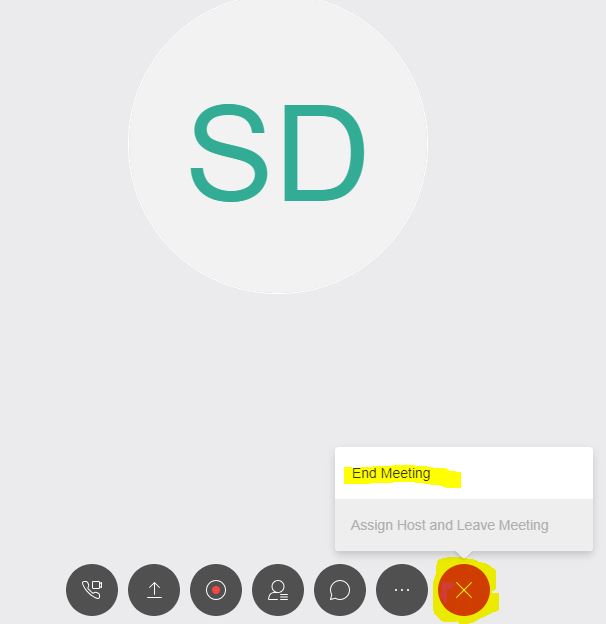1. Go to wcsu.webex.com.
2. Click “Sign-In” on the upper right side:
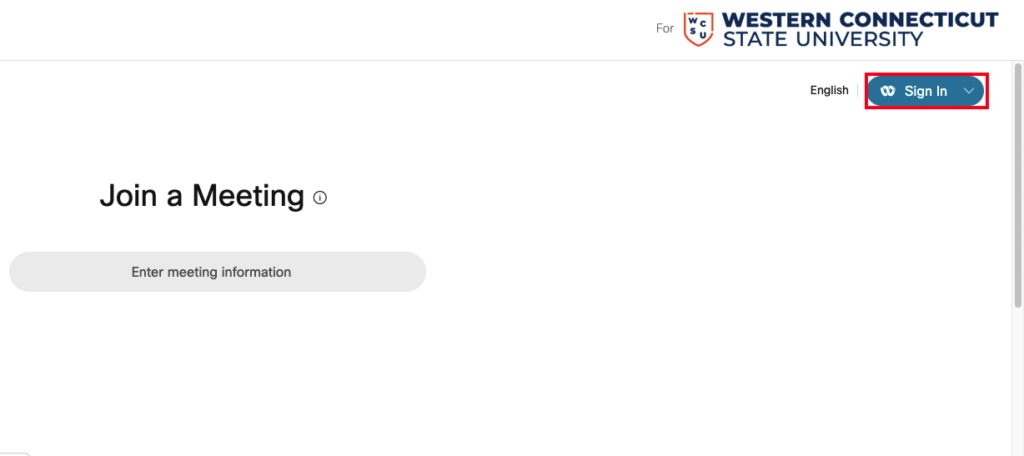
3. Enter your WCSU Webex username and password and click “Log In”. If you forget what your WCSU Webex username and/or password, please click this link to gather that information: Forgot Webex Username / Password
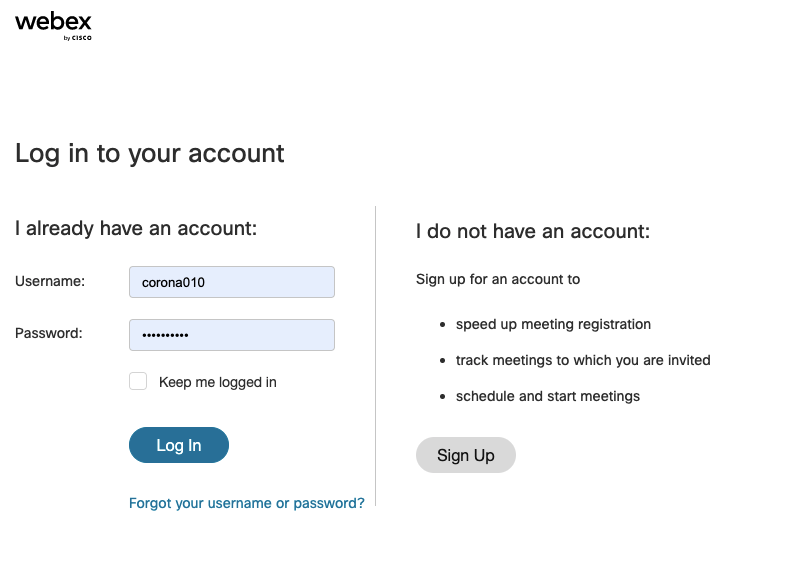
4. Once logged in, click “Start Meeting”:
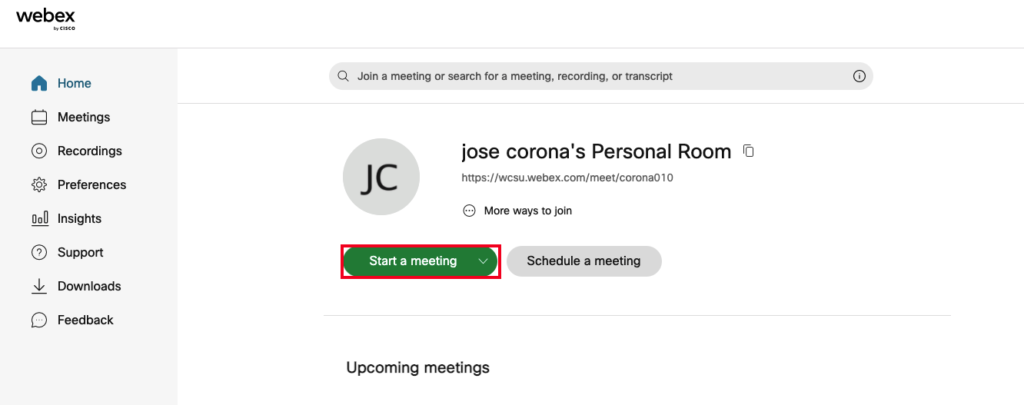
5. On the Audio and Video Connection screen, under Select Audio Connection, click the drop-down arrow and choose “Call In”:
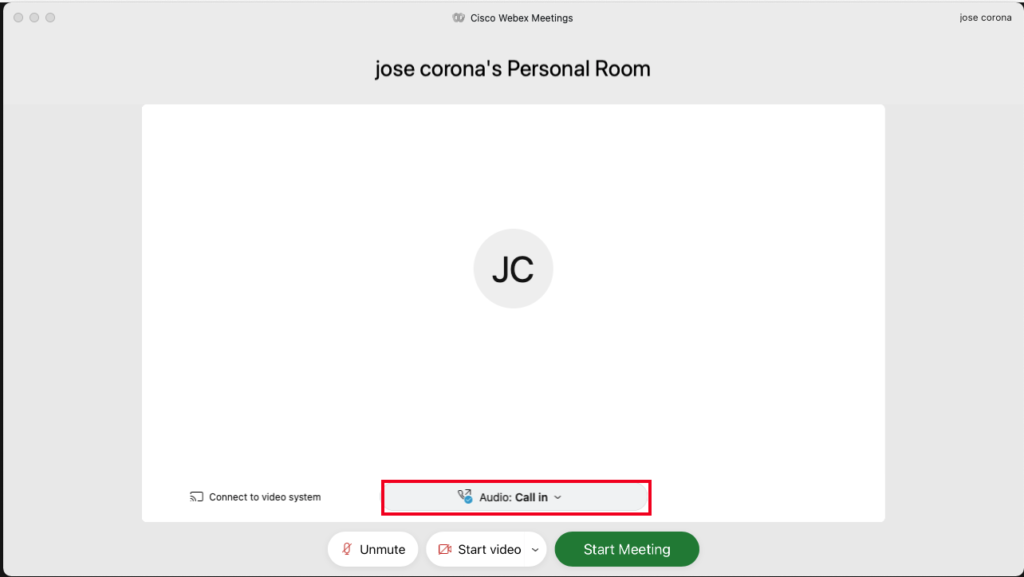
6. Under Select Video Connection choose No Video, and then Click Start Meeting.
7. After starting the meeting you will be presented with the toll free number and access code as seen below. You can also find the meeting phone number and meeting ID for participants to connect to by clicking the information icon in the upper left hand of the window and then click the little down arrow in the middle of the box:
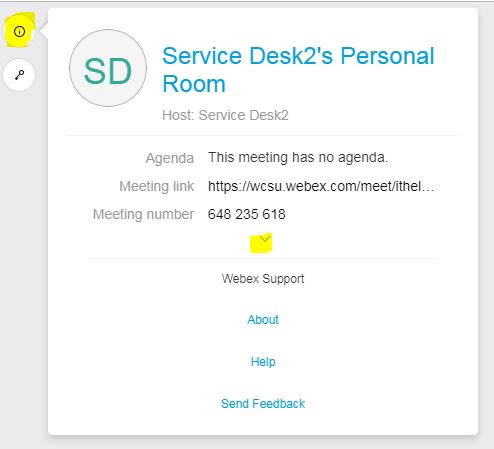
Once information is expanded, not the Toll-free call-in phone number and the Access Code:
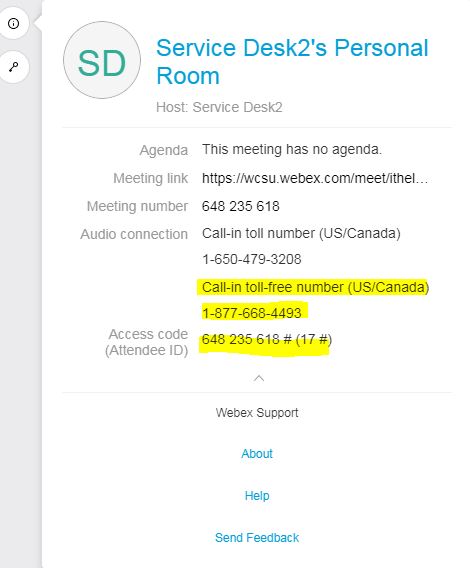
8. Call into the meeting using the toll-free call-in number. When prompted enter the access code and press the # key. When prompted for your attendee ID number, simply press # key again.
When calling from a conference room, dial the toll-free call-in number from the conference phone in the conference room. Have all participants call into the meeting using the toll-free call-in number with access code. You will have to distribute that information to each participant. Once everyone connects, they will be heard through the conference phone.
9. When meeting has concluded, click the X in the red circle on the bottom of the screen: