You may be greeted by the below screen when you log into WCSU email using your WCSU credentials. This means MFA has been turned on for your account. Go ahead and click Next.
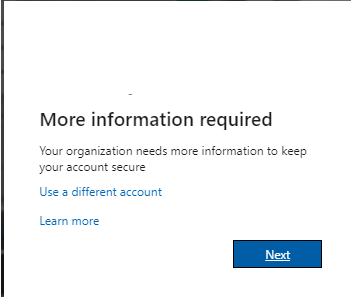
A “Keep Your Account Secure” screen will then appear. Before you press next, go ahead and get your mobile device ready. Once your mobile device is ready, click Next.
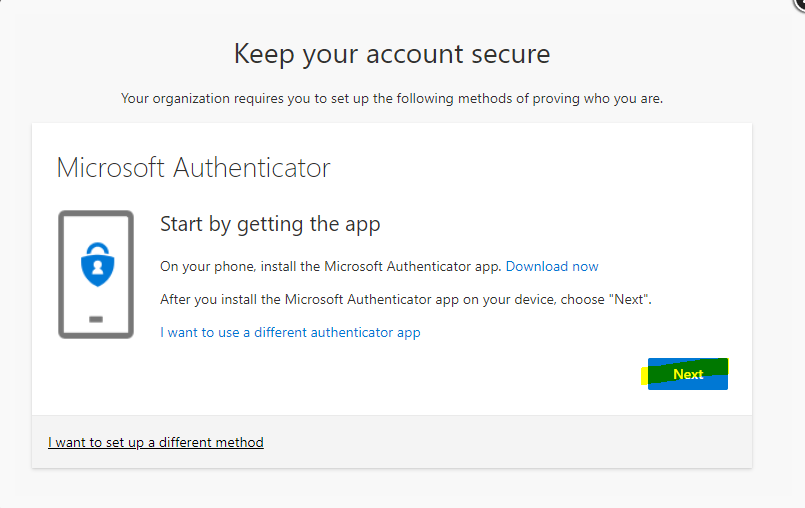
Click Next again:
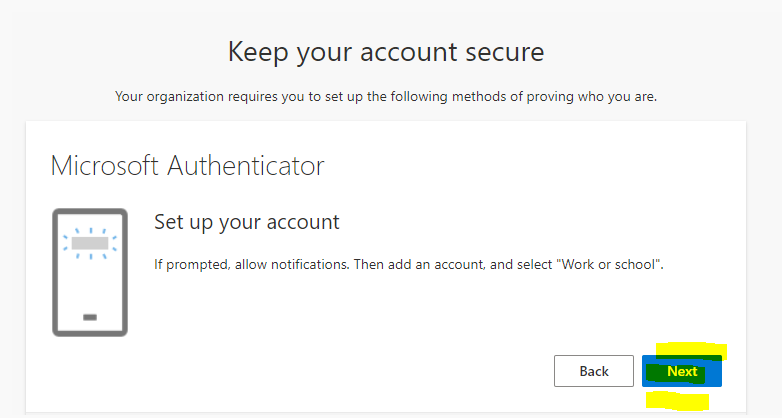
This will leave you at this screen with a QR code on your computer:
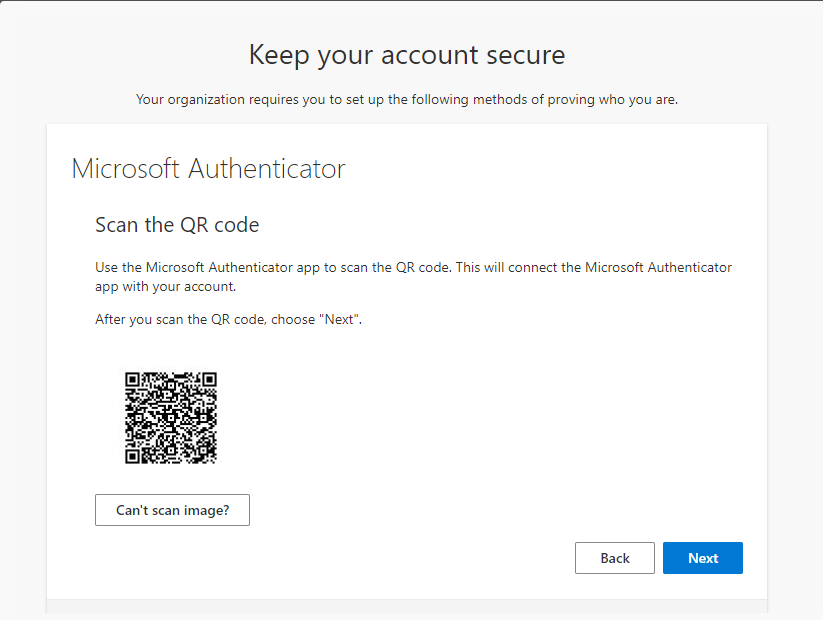
Pull out your IOS or Android device and navigate to the link below from your mobile device to download and install the Microsoft Authenticator app to your mobile device: https://aka.ms/getMicrosoftAuthenticator
After you install the Microsoft Authenticator on your Mobile Device, Open it:
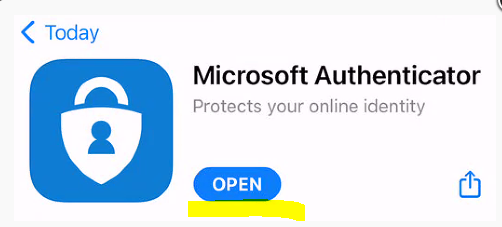
Tap I Agree:
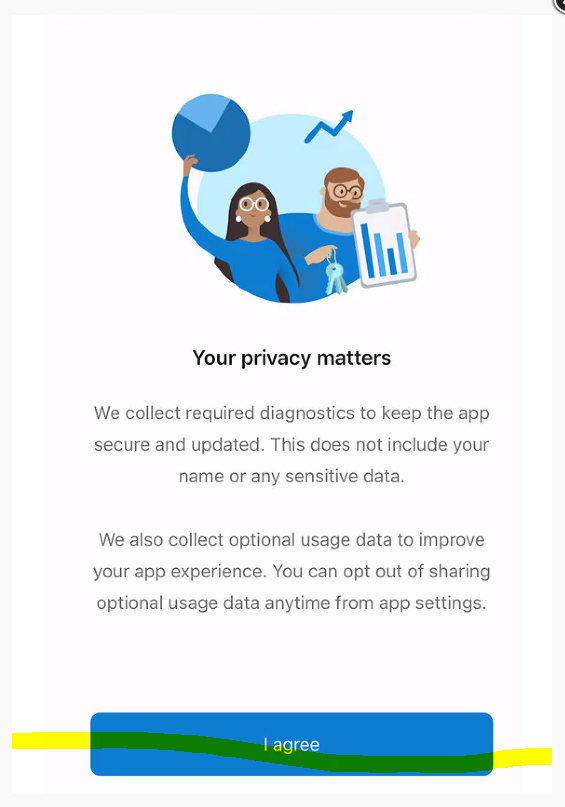
Tap Scan a QR code:
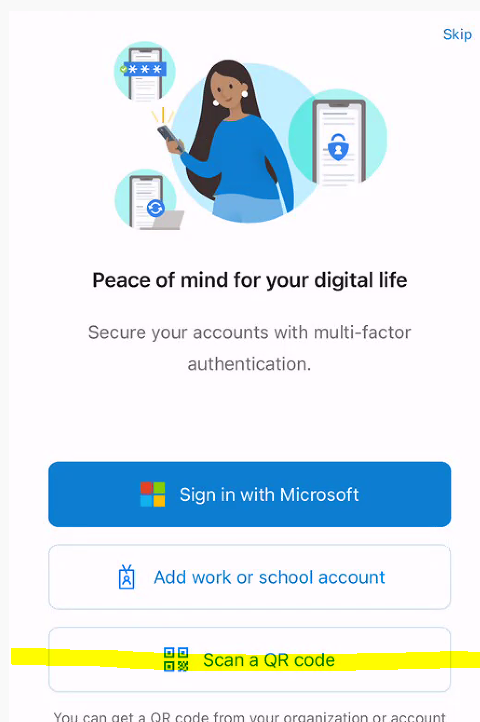
If prompted at anytime on your mobile device to allow notifications, choose Allow Notifications.
If prompted to allow Access to the Camera, Tap OK:
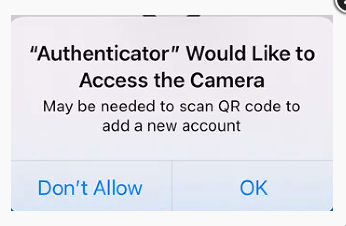
Now aim your phone at the QR code that is on your computer and you will see your account get added to the authenticator:
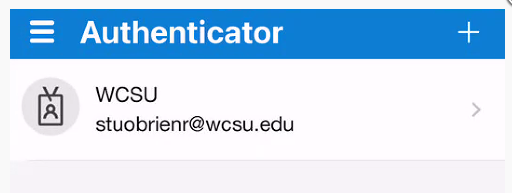
Go back to your computer and click “Next”.
NOTE: DO NOT USE THE BELOW QR CODE. USE THE QR CODE YOU GENERATED ON YOUR COMPUTER USING THE ABOVE STEPS.
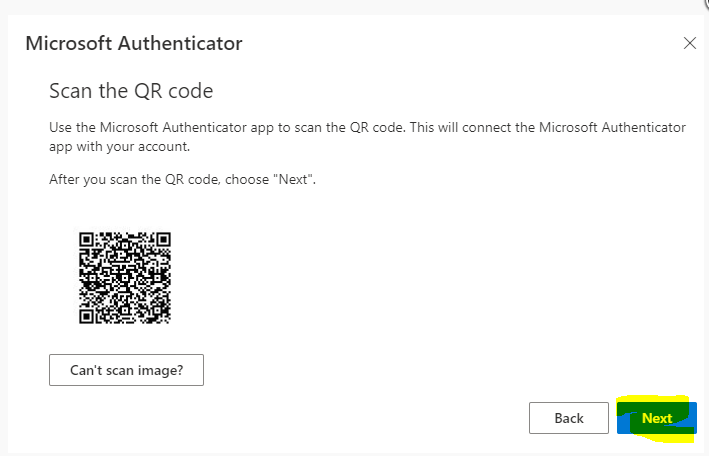
You will get a Let’s try it out message. Take note of the number that appears on your computer screen:
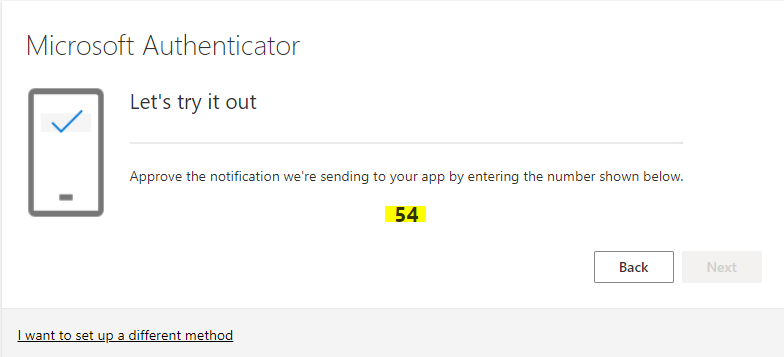
Go to your phone, open the Microsoft Authenticator app, and enter the number that appeared on your computer screen, and tap Yes:
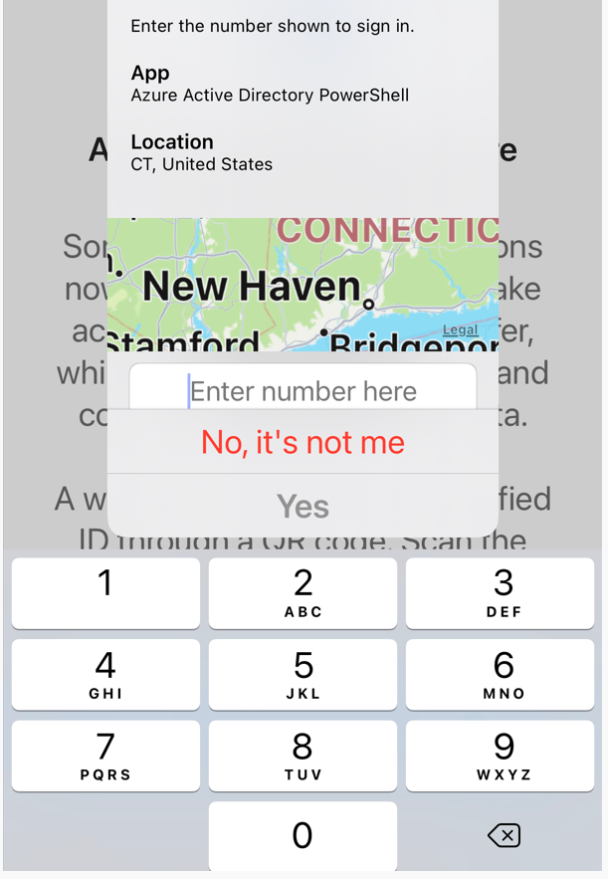
You will see the notification was approved back on your computer. Click next:
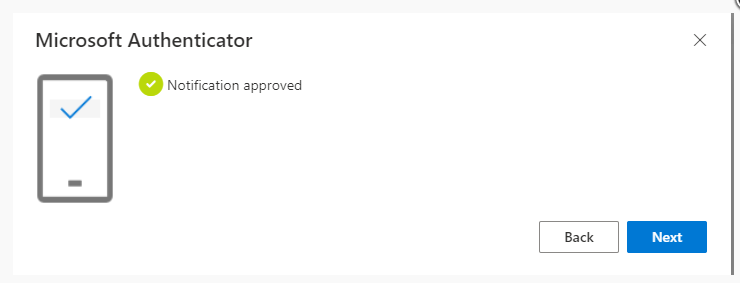
Then click Done:
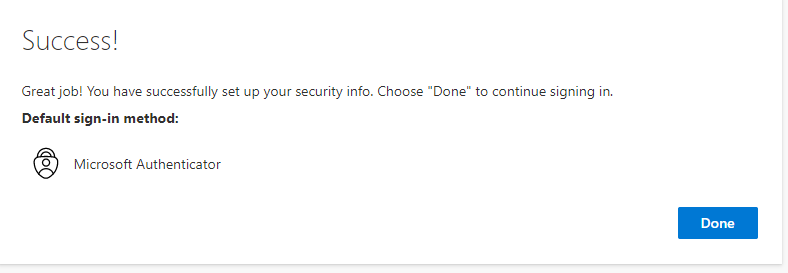
You are all set.
If you need assistance, please contact the IT+I service desk at 203-837-8467 or requestit@wcsu.edu.
