Uploading Files to OneDrive
You can upload files to OneDrive using a traditional upload window or by dragging-and-dropping; both methods are explained below.
Please note if you use Internet Explorer you will be unable to upload folders.
Google Chrome is the best web browser to use if you want to upload folders.
Uploading Via the Add a Document Window
Follow these steps to upload files to OneDrive using a traditional upload window.
- From the OneDrive app (https://onedrive.live.com/about/en-us/signin/), navigate to the folder that you would like to upload files to and click the upload button in the toolbar. Then, select either files to upload a file or files or Folder to upload a folder from your computer:
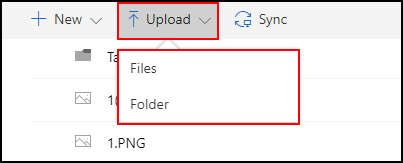
- If you chose to upload a file or multiple files from your computer, select them in the Open window and then click the “Open” button:
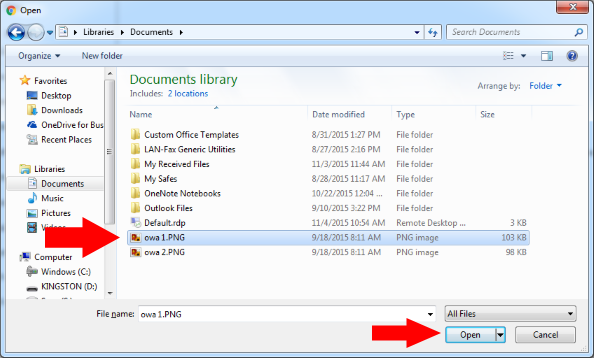
- You can see a file’s version history by selecting it in the Files view of OneDrive, and then select “Version history”:
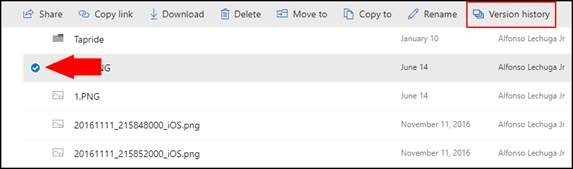
- Once the “Version History” screen opens, you can click the corresponding date and time of a file’s version to open it:
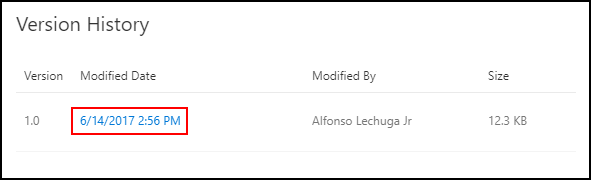
Uploading Using Drag-and-Drop
Follow these steps to upload files to OneDrive using drag-and-drop.
1. From the OneDrive app, navigate to the folder to which you would like to upload files:
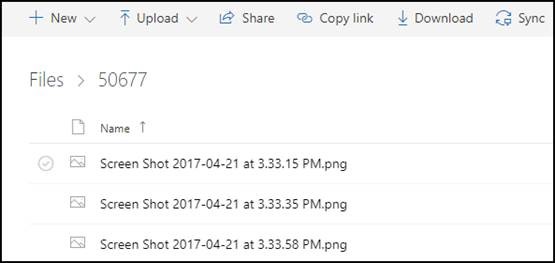
- Open the folder on your computer that contains the files you wish to upload to OneDrive in a separate window.
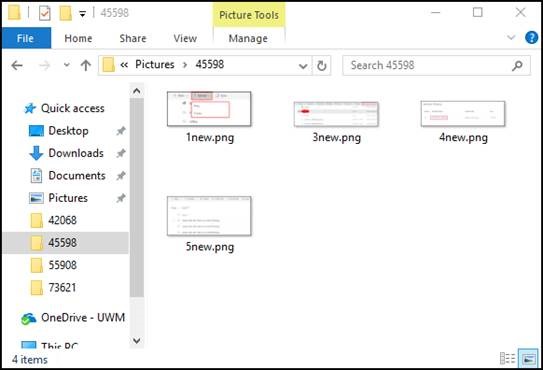
- Select the file(s) on your computer you wish to upload to OneDrive, drag them to OneDrive in your browser window, and release the mouse in the files list area:
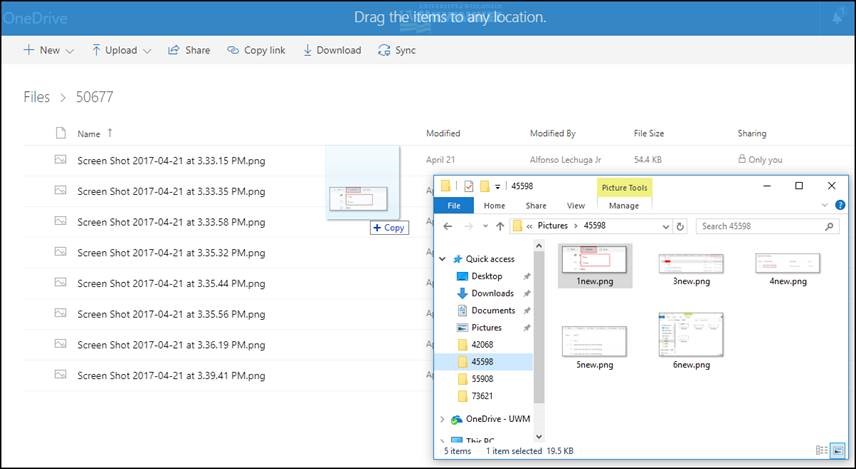
- Confirm that the files successfully uploaded to the folder:
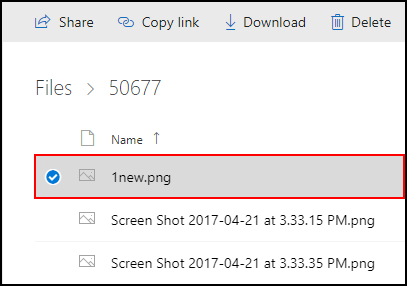
You may also click here for a Video on how to Upload files and folders in OneDrive https://support.office.com/en-us/article/Video-Upload-files-and-folders-in-OneDrive-for-Business-5bd927ad-d186-495c-93e8-7ca116fe7b83
If you receive any errors stating it cannot move a file because of an invalid filename or invalid file type, please follow the instructions on this information page:
As always should you experience any issues or need assistance, please contact our Service Desk at RequestIT@wcsu.edu or call them at 203-837-8467.
