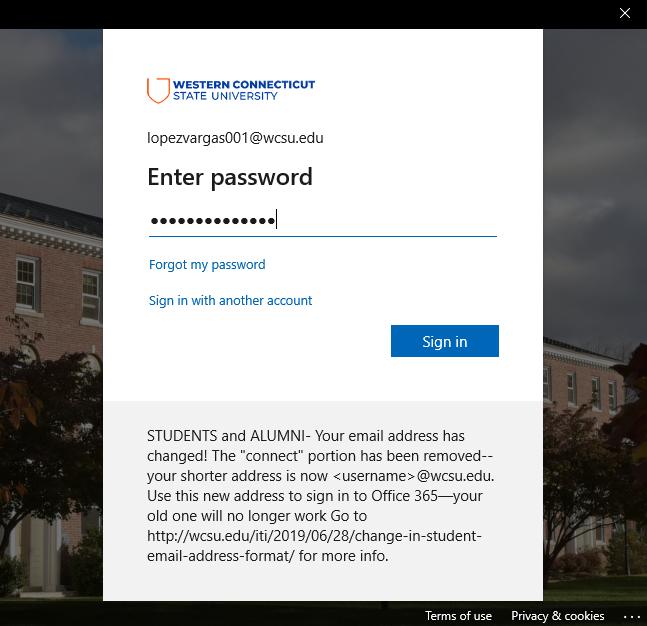Before you install Teams on your Windows computer, you must check to see that it is not already installed. Go to the Start menu by clicking the Windows logo on the lower left corner of your screen and search for Teams. If it is already installed, then you are all set! Otherwise, follow the directions below:
1. Click here to open the Microsoft Teams download page.
2. Click Download for Desktop.
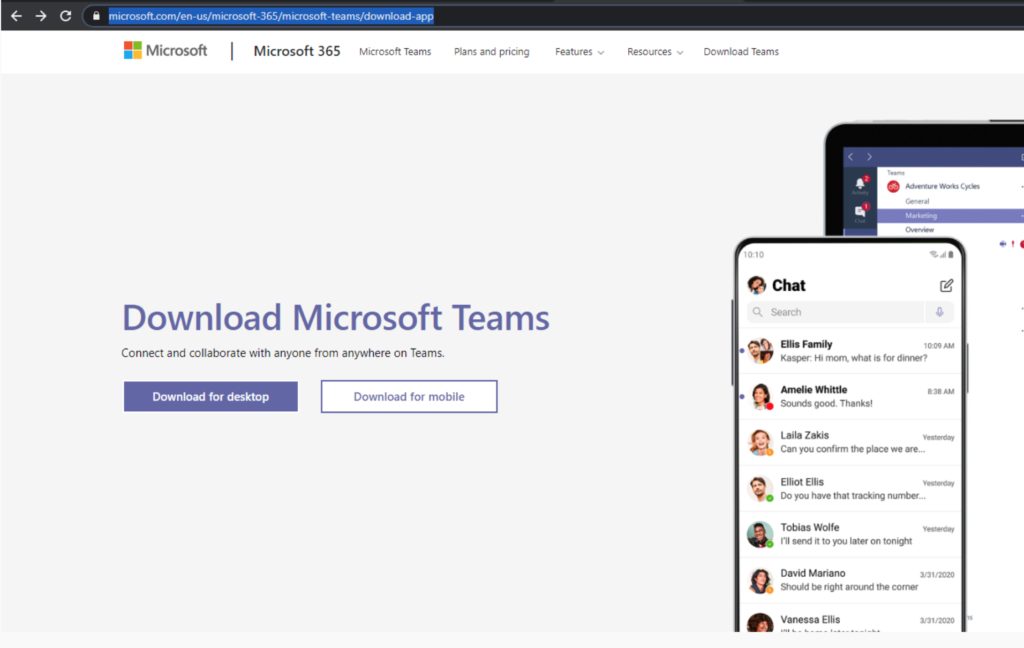
3. Click Download Teams under Teams for work or school.
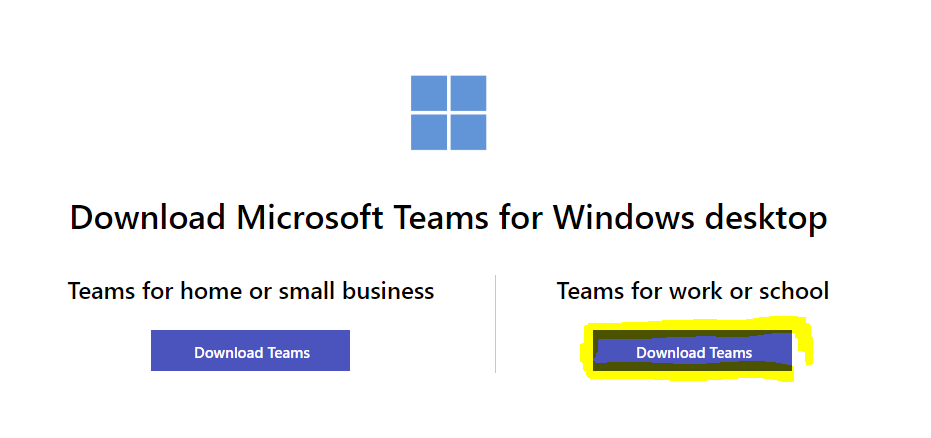
4. Click the executable file Teams_windows_x64.exe.
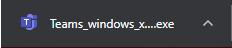
5. Microsoft Teams will be installed on your computer.
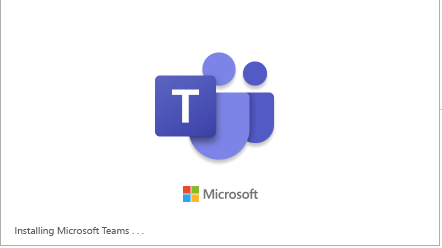
6. Sign in with your university email credentials
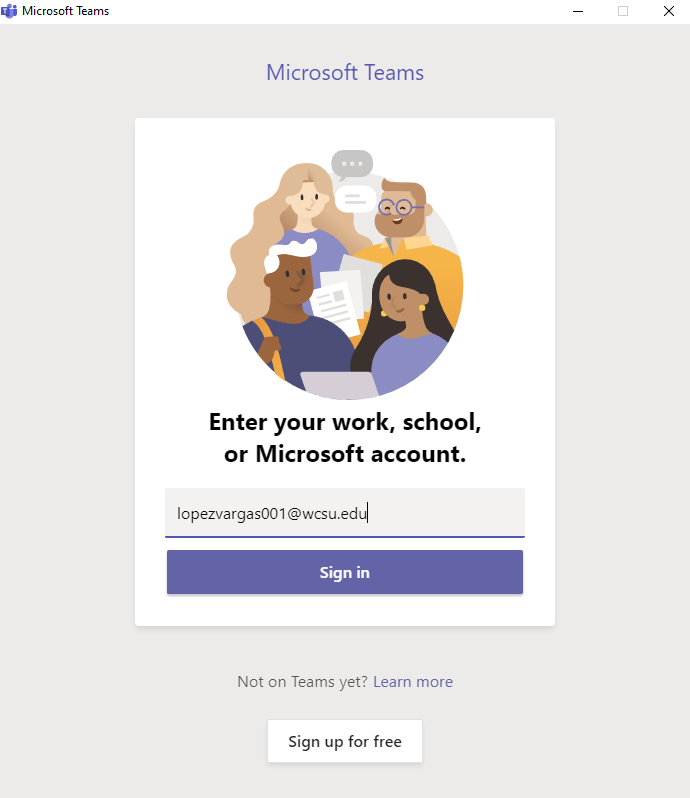
7. Enter your WCSU password.