To access the WCSU Medicat Portal, click HERE.
For best results, we recommend using the Google Chrome browser to access the portal on a desktop or laptop; mobile devices are not recommended.
Sign in with your WCSU username and password (without @wcsu.edu at the end).
Instructions for Uploading a Document
After signing in with your WCSU credentials, click Uploads to be directed to the Document Upload page.
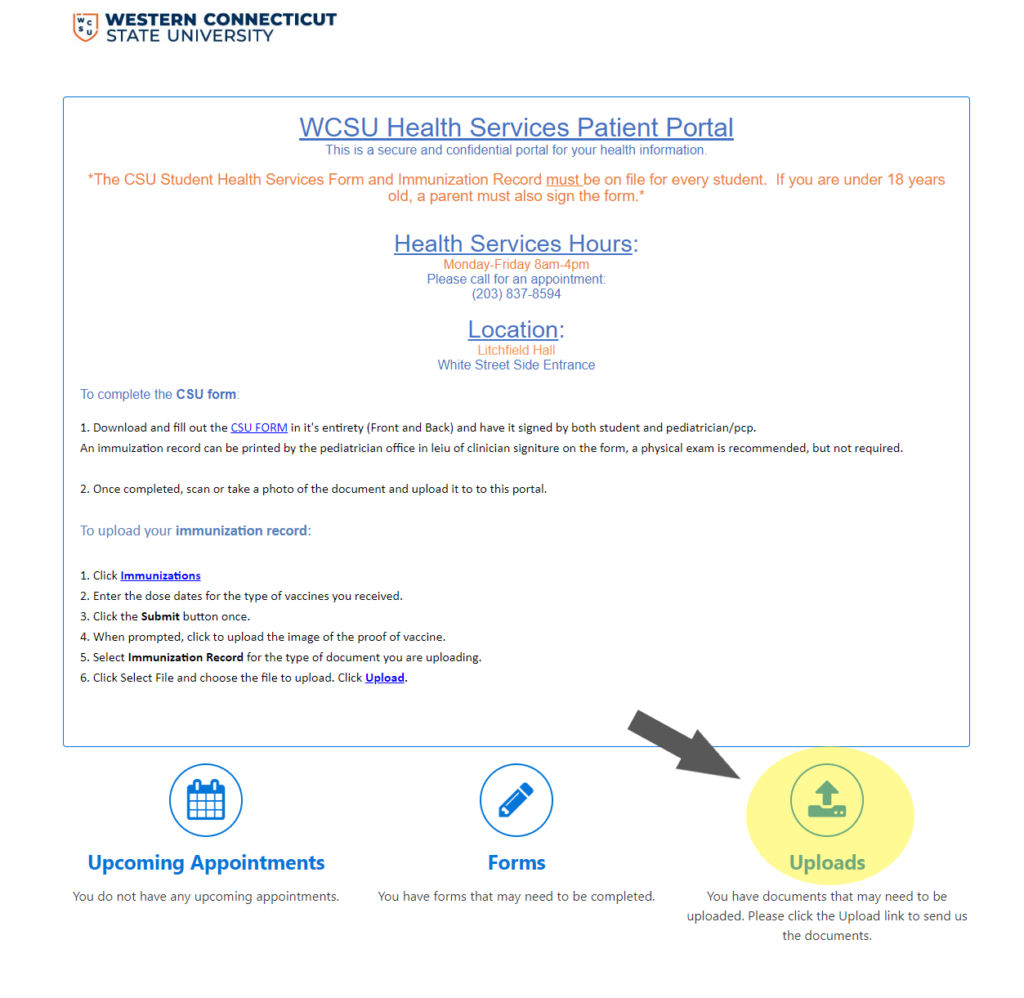
- Scan and save your documents individually to your computer or take a picture with your smart phone. This is completed outside of the Patient Portal using your scanner software or smart phone.
- NOTE: iPhones and other Apple devices may save images as a .HEIC/.HEIF file type by default. To change this setting, go to Settings > Camera > Formats > and select Most Compatible. Now any photos taken should be uploadable.
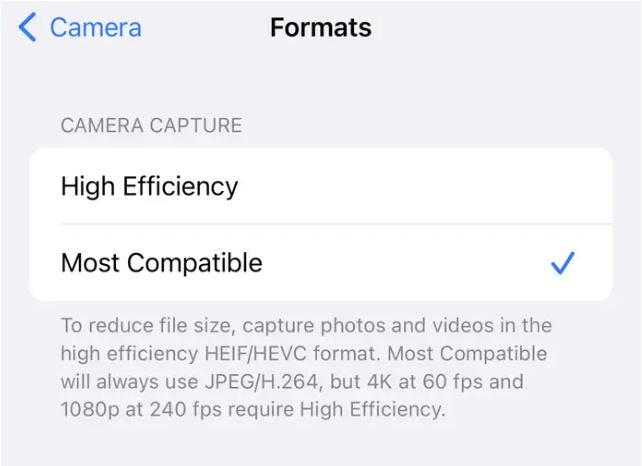
- NOTE: iPhones and other Apple devices may save images as a .HEIC/.HEIF file type by default. To change this setting, go to Settings > Camera > Formats > and select Most Compatible. Now any photos taken should be uploadable.
- If you are uploading multiple documents, scan/take a picture of each document as a separate file. Make sure your name and Student ID # are on all documents.
- Under Documents available to be uploaded, choose the document you are uploading in the drop down menu.
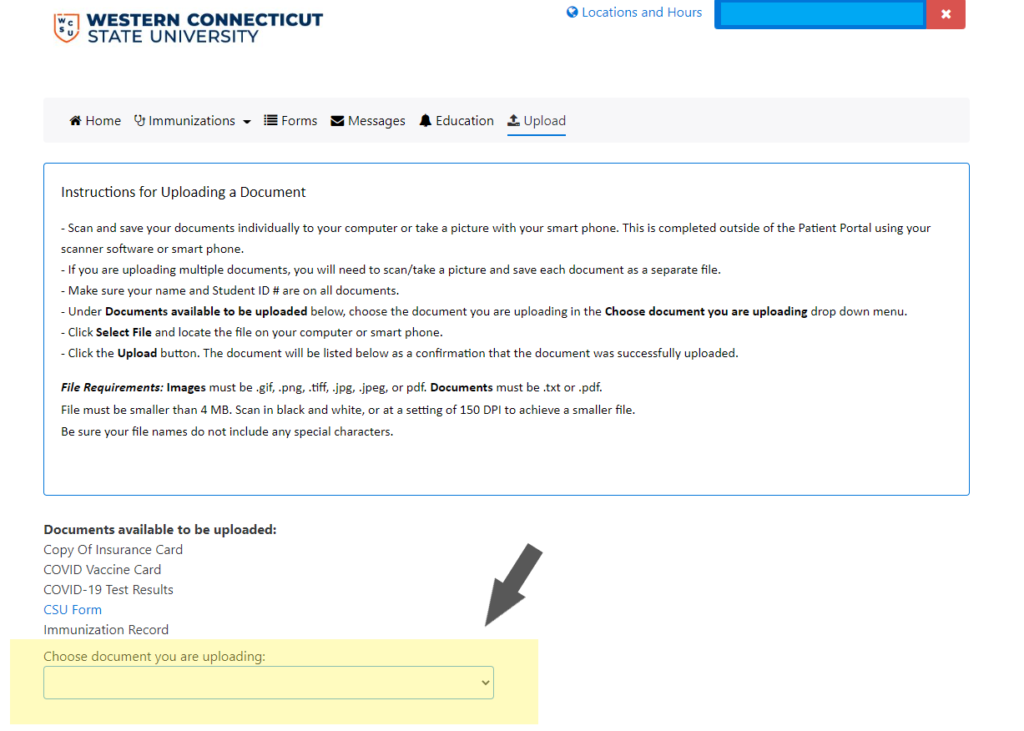
- Click Select File and locate the file on your device.
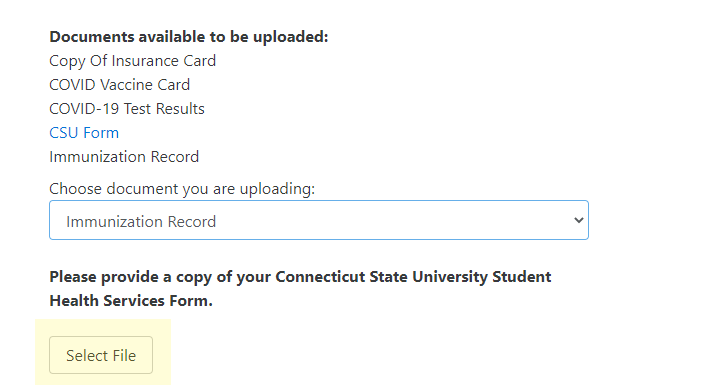
- Click the blue Upload button, or Change to select a different file. The document will be listed below under “Documents already on file” if uploaded successfully.
- NOTE: If you are uploading your proof of COVID vaccine card, follow the navigation bar to the Immunization page, and select Enter Dates.
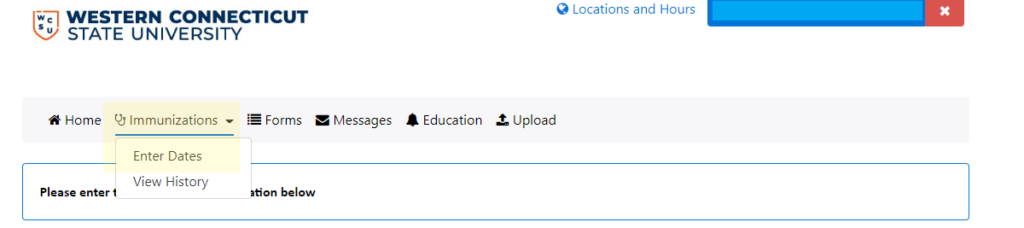
- NOTE: If you are uploading your proof of COVID vaccine card, follow the navigation bar to the Immunization page, and select Enter Dates.
File Requirements:
All images must be .gif, .png, .tiff, .jpg, .jpeg, or .pdf.
Documents must be .txt or .pdf.
Be sure your file names do not include any special characters.
File must be smaller than 4 MB. Scan in black and white, or at a setting of 150 DPI to achieve a smaller file.
For technical assistance, contact the IT&I Help Desk at requestit@wcsu.edu or (203) 837-8467.
For all medical and healthcare-related questions, contact Health Services at (203) 837-8594.
