- Navigate to this webpage: https://passwordreset.microsoftonline.com/
- Enter the WCSU email address provided in the email sent to you by MIM. Enter the characters in the Captcha in the box below the Captcha and click Next:
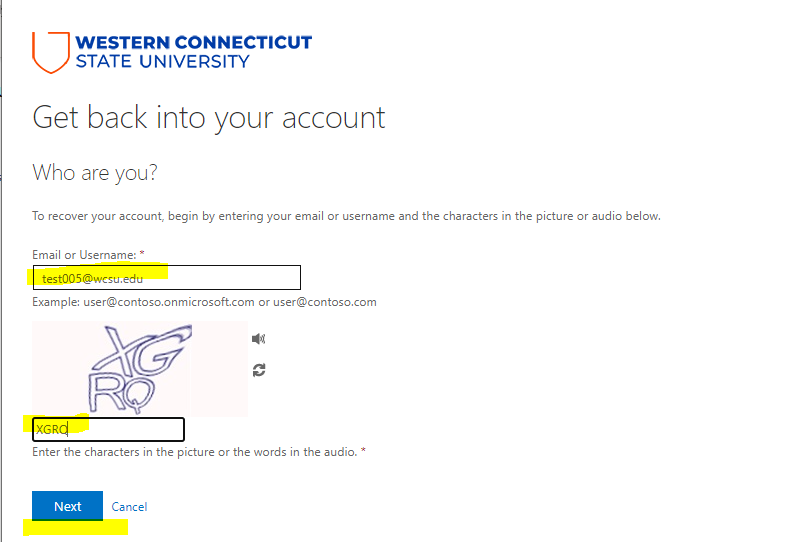
3. Make sure there is a bullet in “Email my alternate email” and click the “Email” button. You should receive the email in the email account in which you applied to the University through Admissions.
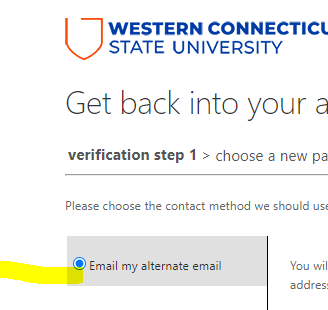
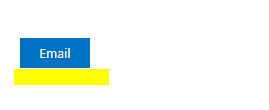
4. Log into the email account that you provided Admissions in step #3. Look for an email with subject line “WCSU account email verification code” in the email account from Step 3. In that email you will get a code. Enter code in the verification code box and click Next.
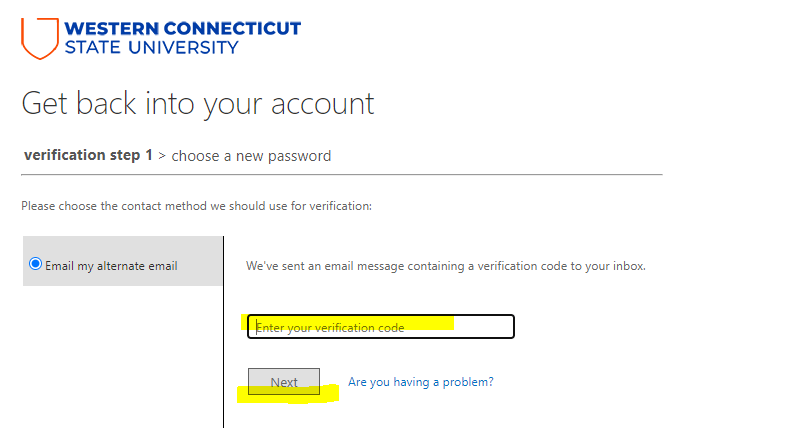
5. You will be prompted to create a new password for your account. Make sure to enter that new password in both boxes and click Finish. Please make sure your new password meets the following criteria or you will receive an error:
- A minimum length of 8 characters.
- At least one upper case character.
- At least one lower case character.
- At least one number.
- Cannot contain your username, first, or last name.
- Cannot be an old password.
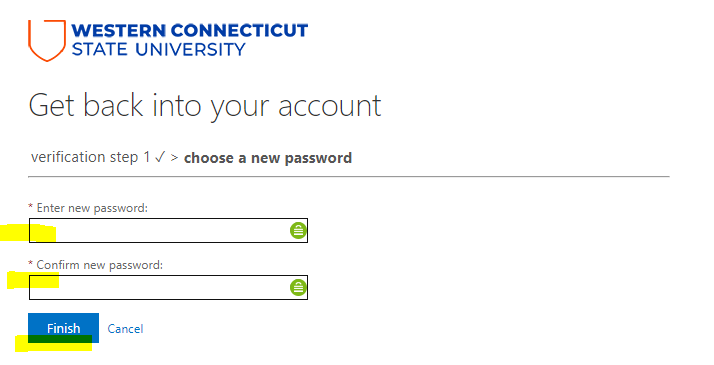
6. When complete you will receive a message that your password was reset and you will receive an email to the email address that you provided Admissions informing you that a password reset was completed.
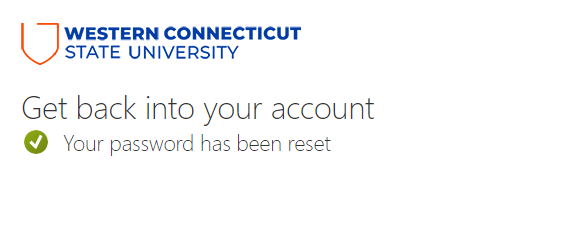
7. Navigate to the following webpage to access your email for the first time: https://wcsu.edu/email/
8. When prompted for your username, enter your full WCSU email address:
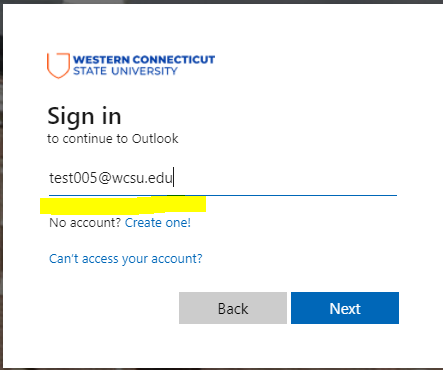
9. When prompted, enter the password that you created in step #6.
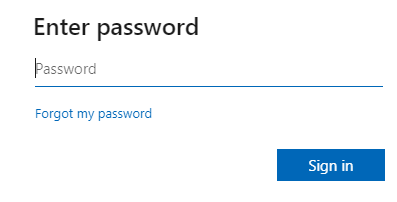
10. You will receive a message that “More information is needed”. Click the Next button:
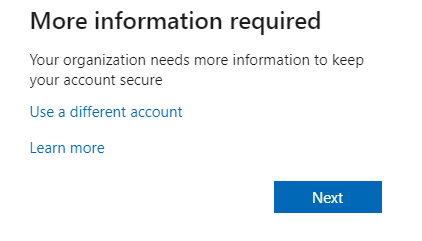
11. You now need to complete setting up MFA (Multi-Factor Authentication). You have a choice to initially setup code texting to your cell phone or the Microsoft Authenticator App.
- If you would like to setup code texting to your cell phone, click: “I want to set up a different method” and continue following the below steps. Otherwise, if you’d like to setup the Microsoft Authenticator app, click this link: https://support.wcsu.edu/?ht_kb=how-to-setup-microsoft-authenticator-app-for-mfa
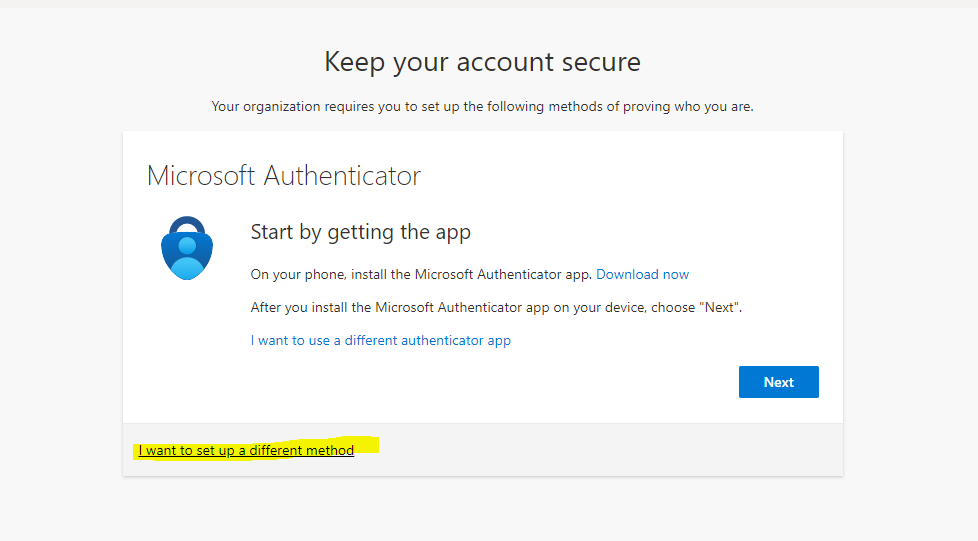
- Choose Phone and click Confirm:
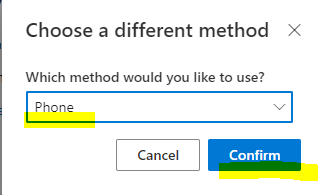
- Enter your cell phone number and bullet “Text me a code”, and click Next:
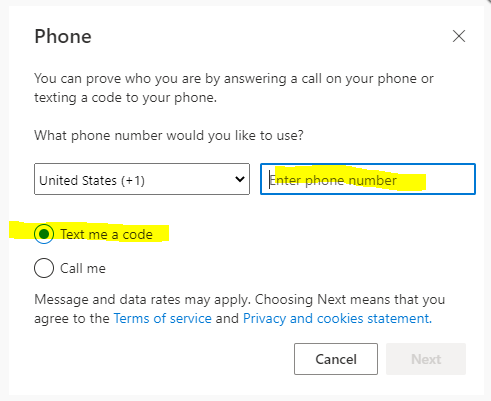
- Enter the Code you were texted in the highlighted area and click Next:
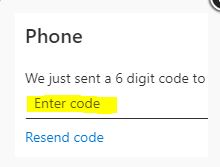
- You will receive a message that your phone was registered successfully. Click Next and then Done.:
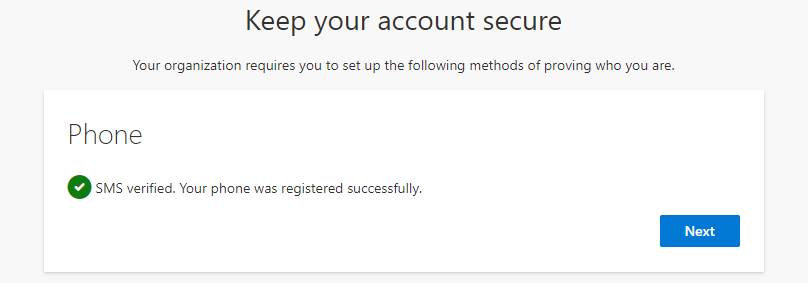
12. Once you finish setting up MFA, you will be brought into your email Inbox.
If you need any assistance setting up your account, please contact the service desk at 203-837-8467.
