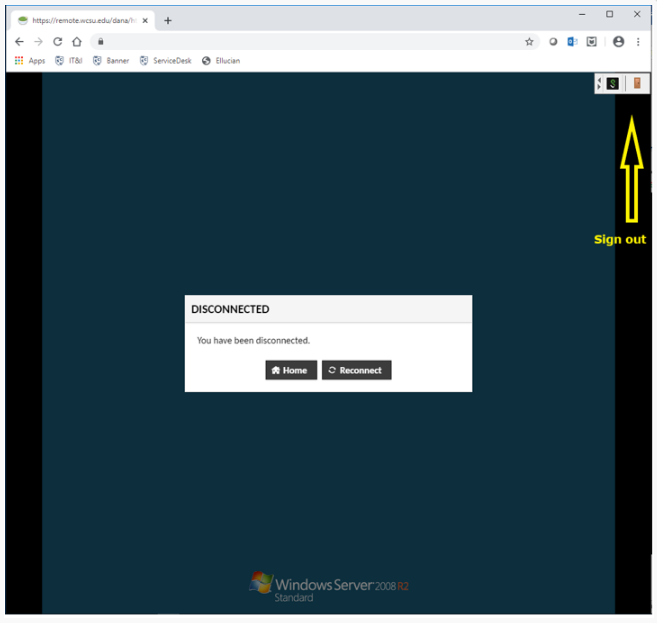Go to https://remote.wcsu.edu to connect to BannerAdmin and WebFocus from home. You will have to use your university credentials to log in.
Once logged-in to Western’s Remote Access you will come to the main page. Your view will vary depending on what you’ve been authorized to use. Find the section labelled “HTML5 Access Sessions”.
You will use the w-secinb link to start a Remote Desktop session for BannerAdmin, WebFocus, or other web-based application which is behind the WCSU firewall.
To start a Remote Desktop session from a computer:
1. Choose the w-secinb link from the “HTML5” section:

2. Confirm the Appropriate Use Policy message by selecting OK.
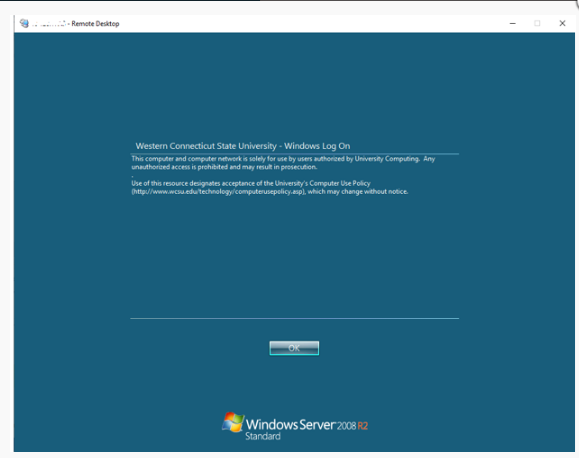
a) You may now be presented with choosing an account. Please choose your account as seen below:
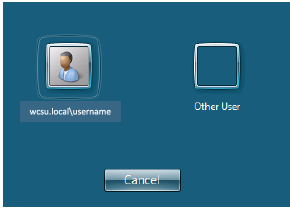
b) Enter your current WCSU email password and press Enter:
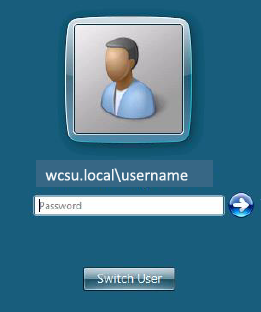
3. After your credentials are accepted, the Remote Desktop window will apply your profile to your session. Once completed, you will see something like the desktop pictured below. Your view may be slightly different
a) If a browser window automatically opens, close it so that you can see the desktop inside of the Remote Desktop window.
b) To connect to BannerAdmin, open the Chrome shortcut labelled “BannerAdmin 9”
c) To connect to WebFocus or any other WCSU web-based application that is not normally available from off campus, open the Chrome shortcut labelled “Google Chrome”
i. You will need to enter the URL of the web-based application yourself.
ii. If you don’t see a Google Chrome shortcut, you can use the Start menu in the Remote Desktop to open Chrome, or other browser of your choosing
d) If you see an IE shortcut labelled “Banner INB”, do not use it.
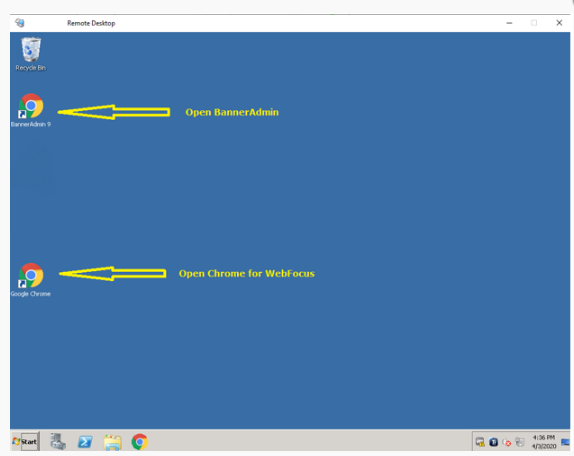
Continue with BannerAdmin, WebFocus, or other web-based application as usual.
· i. The Remote Desktop window will automatically lock if idle for more than 10 minutes. To unlock:
ii. Click inside the Remote Desktop Window
iii. Use CTRL-ALT-DELETE and re-enter your password as you would do if this happened on your campus workstation.
5. When you are finished, close your session
o Click inside the Remote Desktop window. Unlock it if necessary
o Open the Start button in the Remote Desktop, then find and choose Log Off.
o Sign out of your https://remote.wcsu.edu window
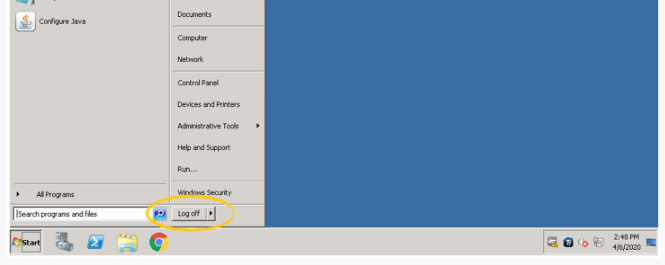
5. After you Remote Desktop session is closed, you can choose to return to the https://remote.wcsu.edu home, reconnect to the Remote Desktop, or sign out of https://remote.wcsu.edu.