- Open a web browser (preferably Google Chrome) and navigate to this webpage: https://creativecloud.adobe.com/apps/all/desktop
2. At the Adobe ID Sign In page, fill in your complete faculty/staff email address in the username box and click the “Continue” button.
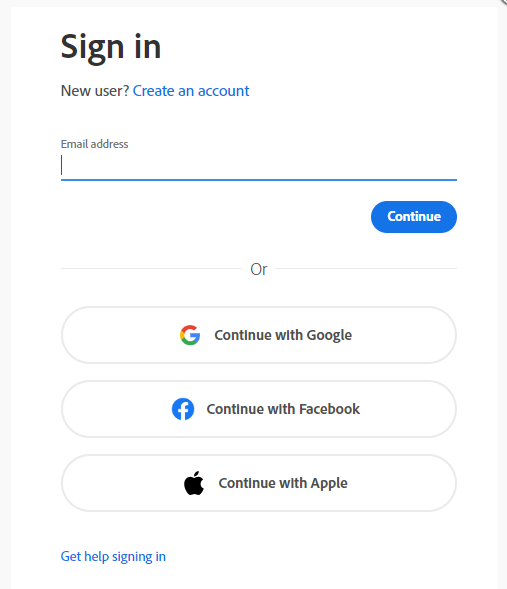
3. Use your WCSU password next and then complete your MFA verification. If prompted to choose a work or personal account, be sure to choose Work Account.
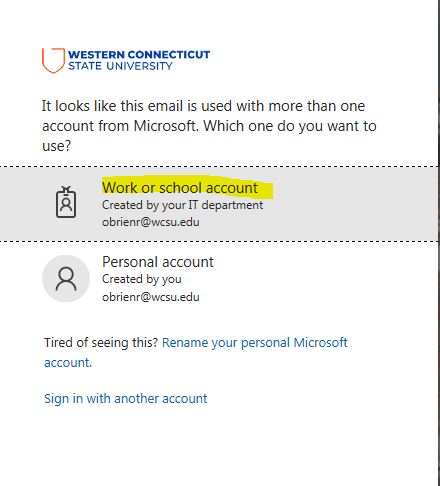
4. You will now see a listing of all the Apps that you can install. Simply click the Download button next to the Apps you need.
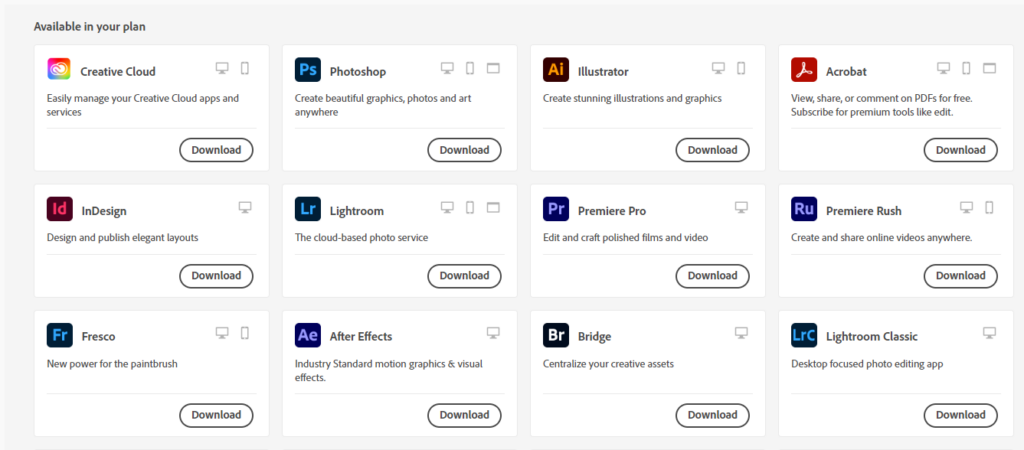
5. Be sure to run the Adobe executable that is downloaded:
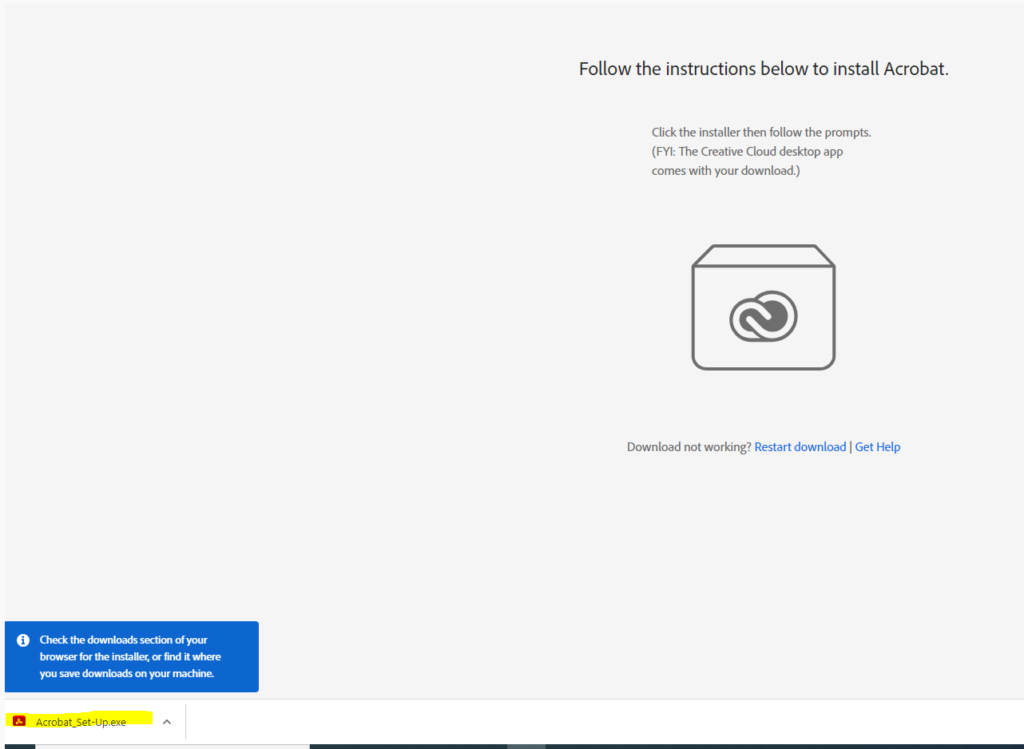
6. Click Continue:
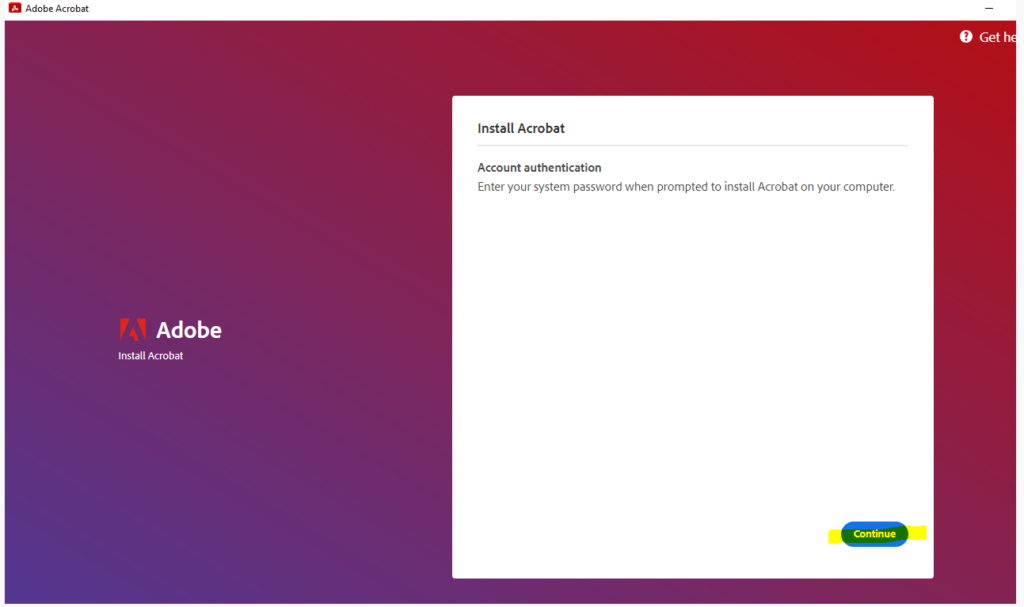
7. Click Yes if prompted by the Adobe Installer to Install.
8. Click Skip on the next 3 prompts:
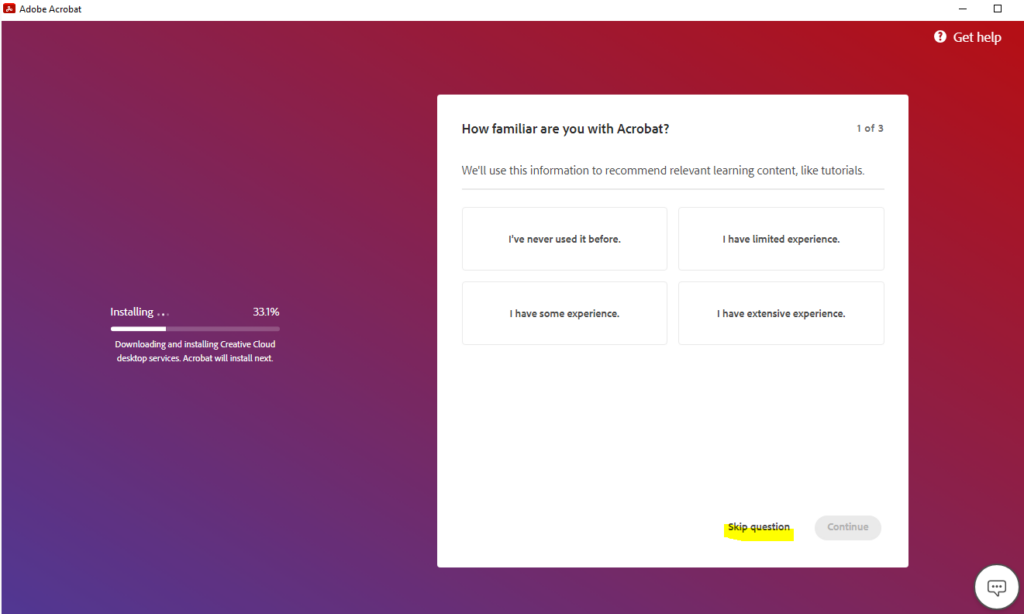
9. Select Skip:
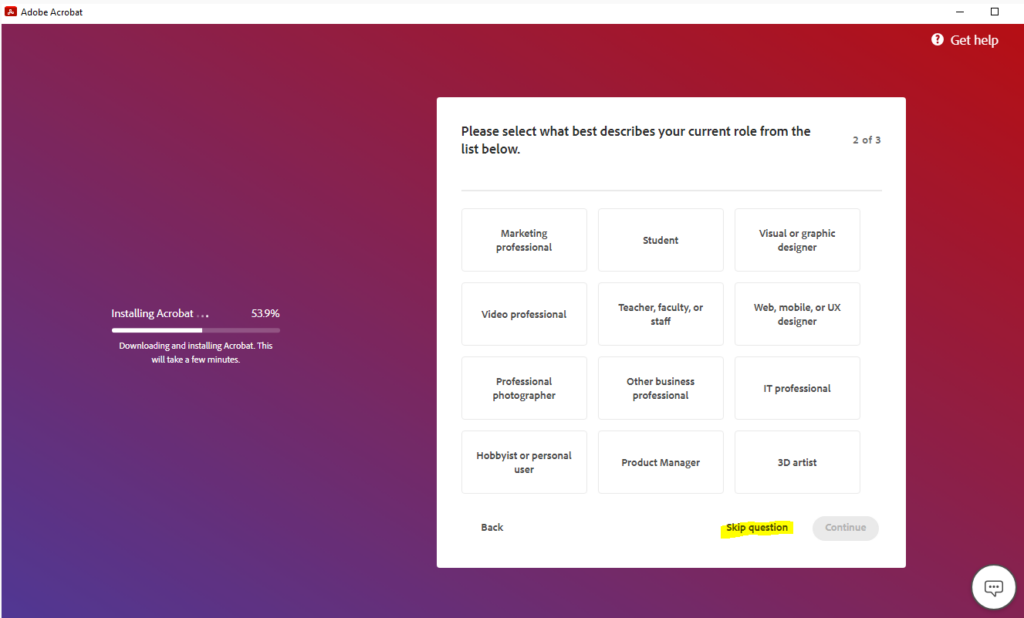
10. You can skip the third question as well:
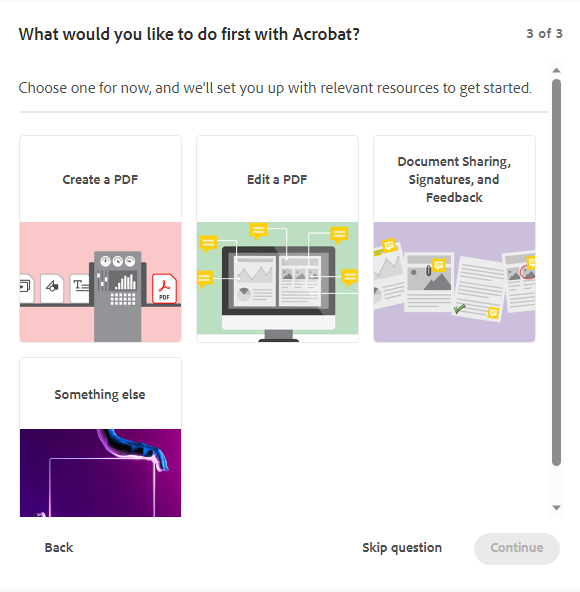
11. Click Continue on the next prompt:
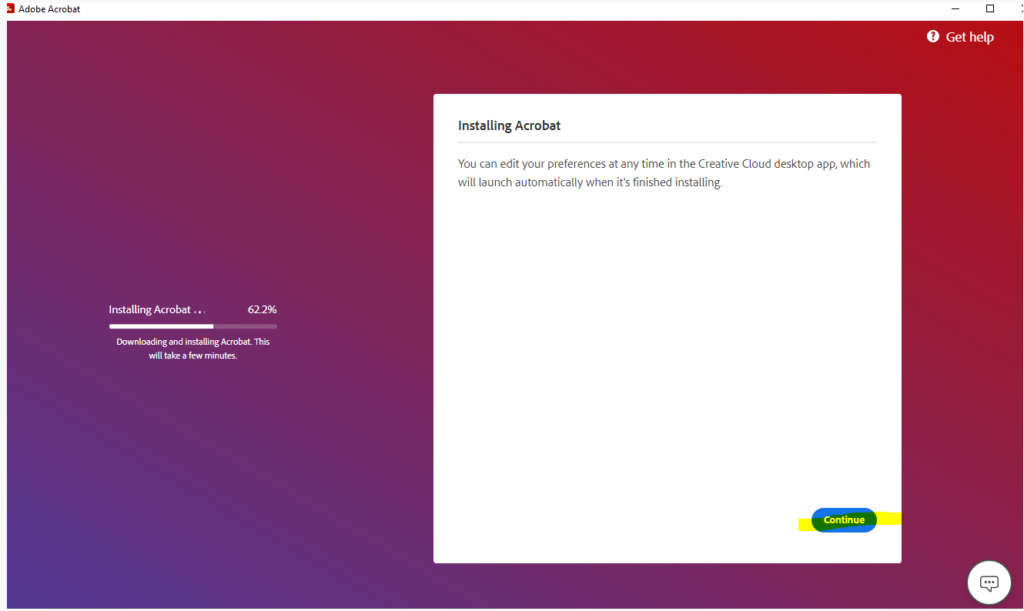
12. Wait for the install to complete:
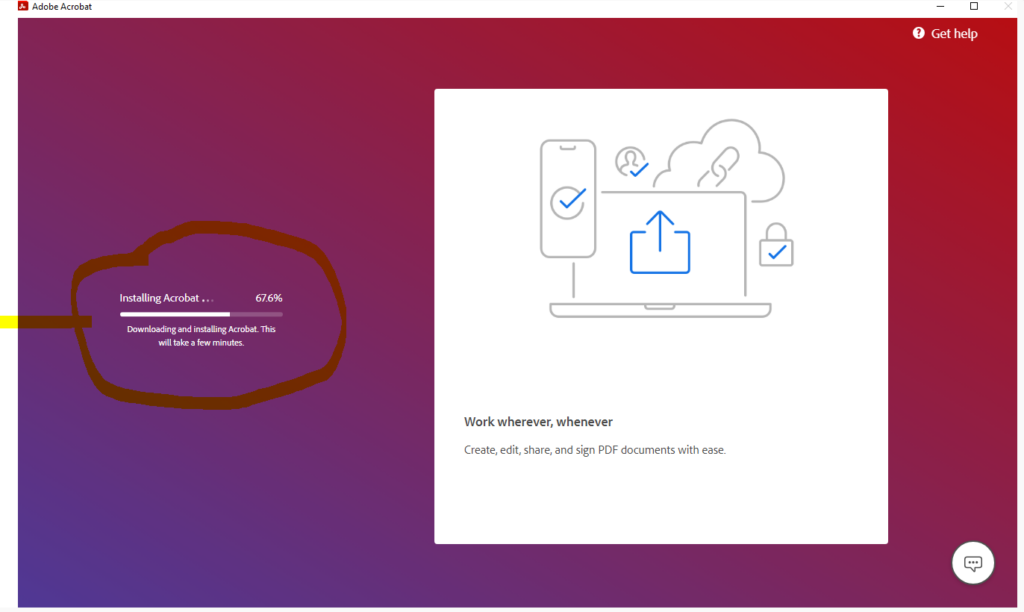
13. If prompted to allow Adobe to make changes to your device, Select Allow.
14. You can choose Yes if prompted to make Adobe your default application.
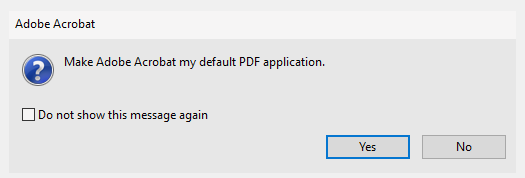
15. You application is now ready to use.
