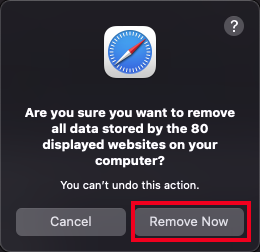Clearing Google Chrome Cache
- Click on the settings icon that appears to the right of the address bar. In the newest versions of Chrome, this appears as three vertical dots

- From the menu, select Clear browsing data….
 Check the following:
Check the following:
- Cookies and other site data
- Cached images and files
- Select All time in the Time range drop down box and click on the CLEAR DATA button.
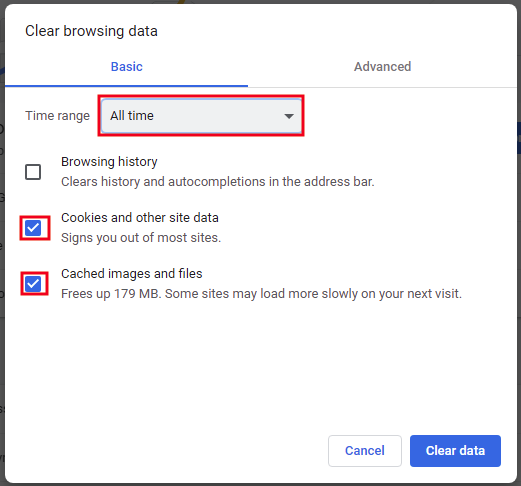
Clearing Microsoft Edge Cache on Windows
- Select Settings and more > Settings > Privacy and services.
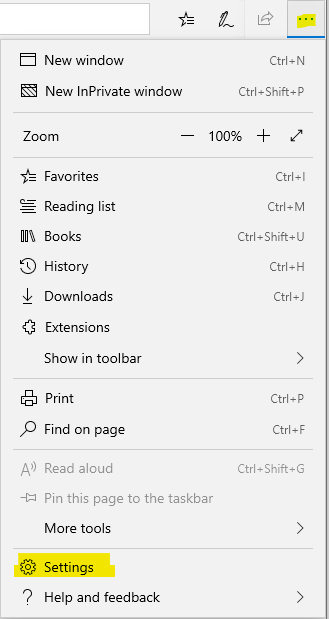
- Under Clear browsing data, select Choose what to clear.
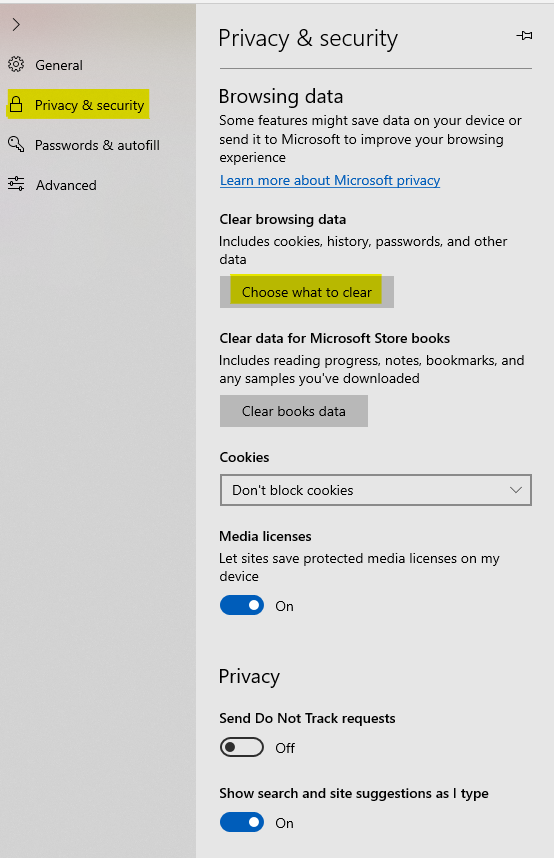
- Choose the types of data you want to clear. For example, you may want to remove browsing history and cookies but keep passwords and form fill data.
- Select Clear now.
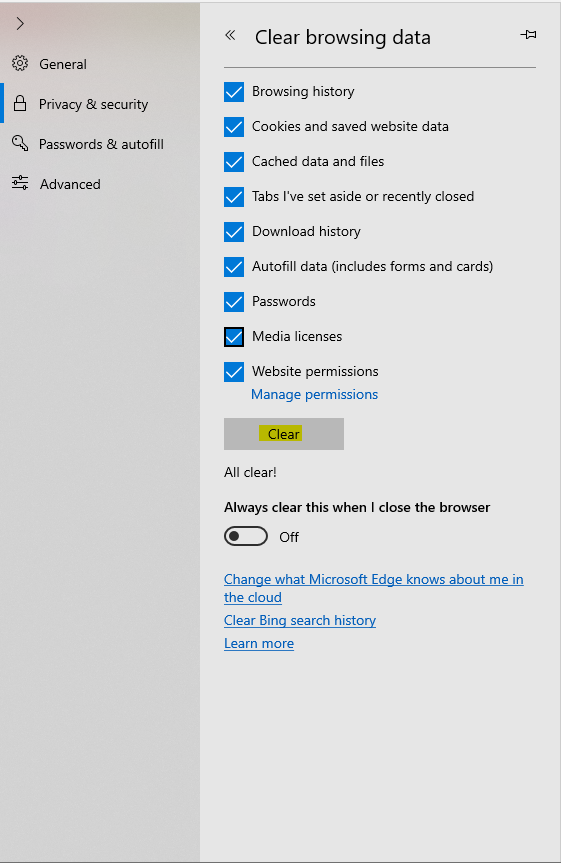
- Select Clear now.
Clearing Cache on FireFox
- Click the menu button
 and select .
and select . - Select the panel.
- In the Cookies and Site Data section, click .
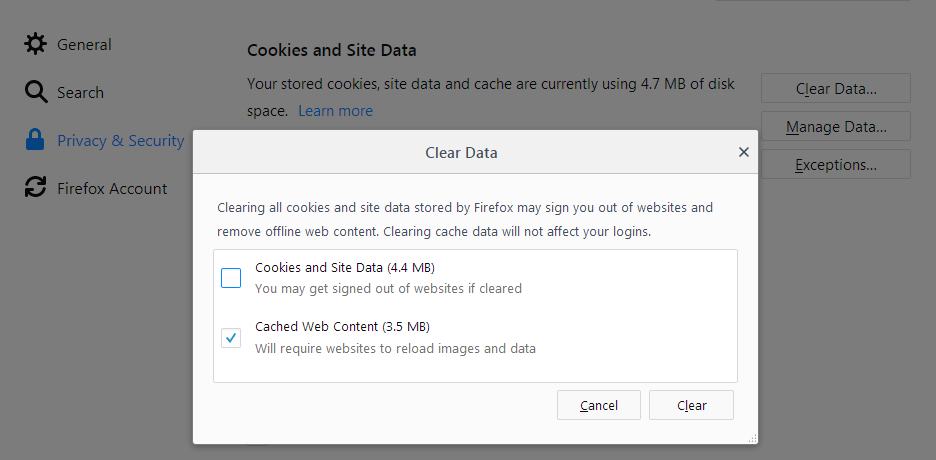
- With Cached Web Content & Cookies and Site Data check marked, click the button.
- Close the about:preferences page. Any changes you’ve made will automatically be saved.
Clearing Safari Cache Mac
- Click on Safari and then on Preferences (On newer deices click on Settings instead of Prefrences).
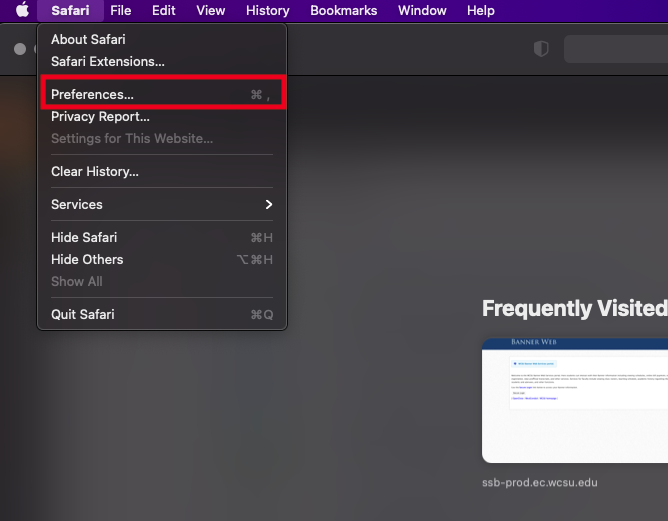
- Select Privacy and then click Manage Website Data.
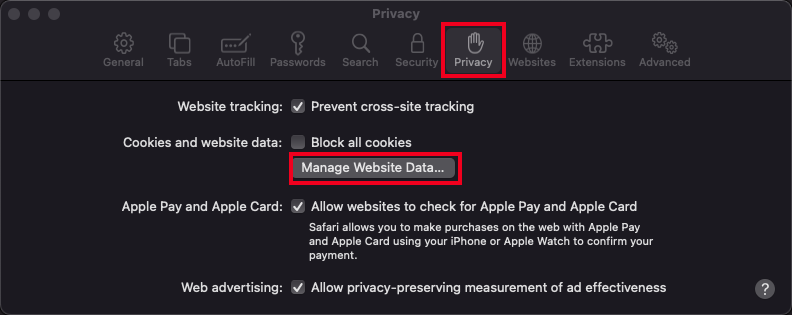
- Select Remove All and then in the small popup, select Remove Now.