First make sure you have the Citrix app downloaded on your your Chromebook.
You can follow the instructions on this link to install Citrix on your Chromebook: Citrix Install for Chromebooks
The next thing you need to do is either save your SPSS file to your Chromebook Download folder or save it to the X drive.
You can upload the file to the X drive by using remote.wcsu.edu from a google chrome browser.
Once you have your file on your chromebook that you need to open in SPSS, load citrix.
Once Citrix is up, Choose SPSS from the APPS listing:
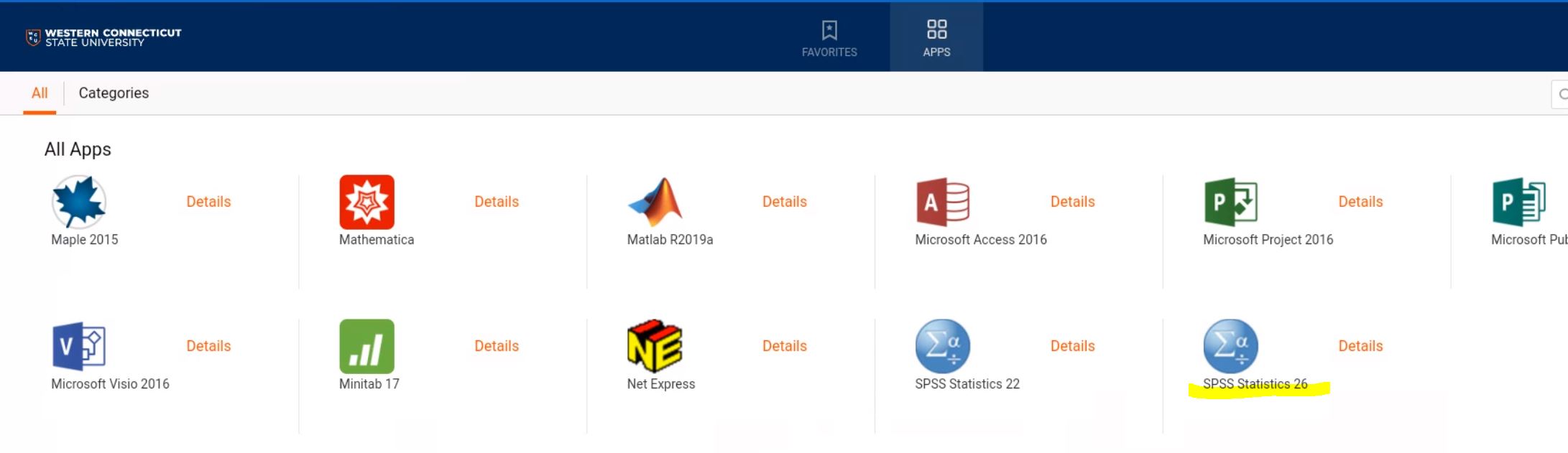
Once SPSS is open, exit the welcome screen:
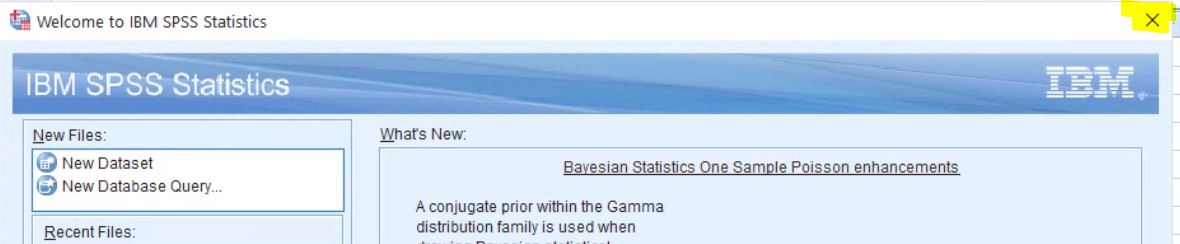
Go to File, Open, and Data (or what your professor said to choose):
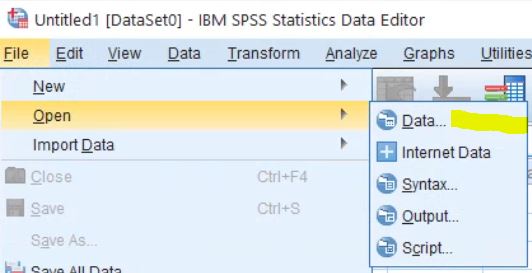
If you receive the below prompt, Choose Full Access, Checkmark Do not ask again, and click OK:
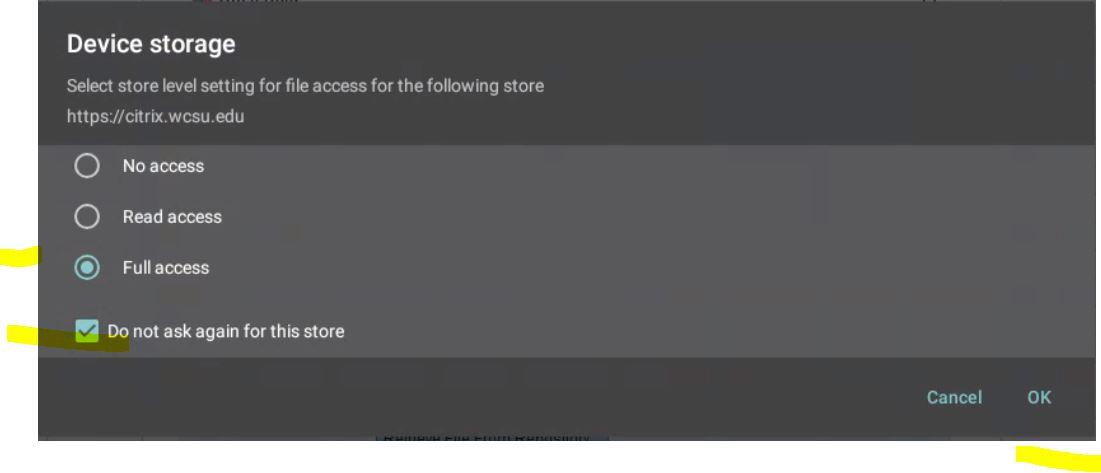
In the open data prompt, click the drop down arrow next to documents in “Look In” and choose Local Disk (C: on “name of your chromebook”)
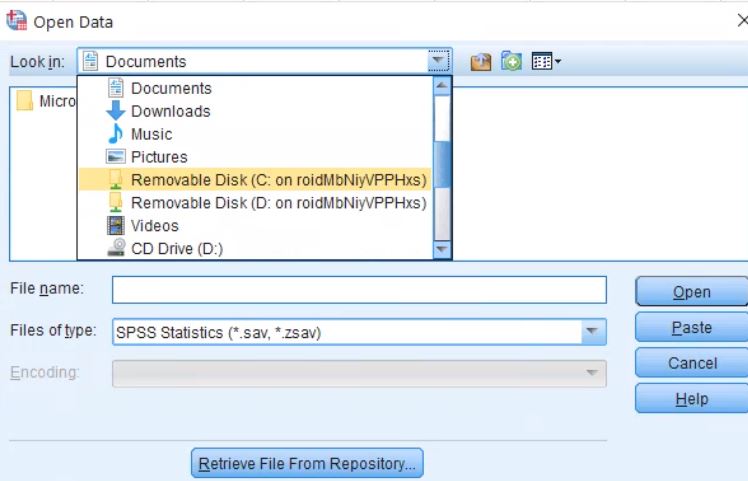
Now double-click on Download:
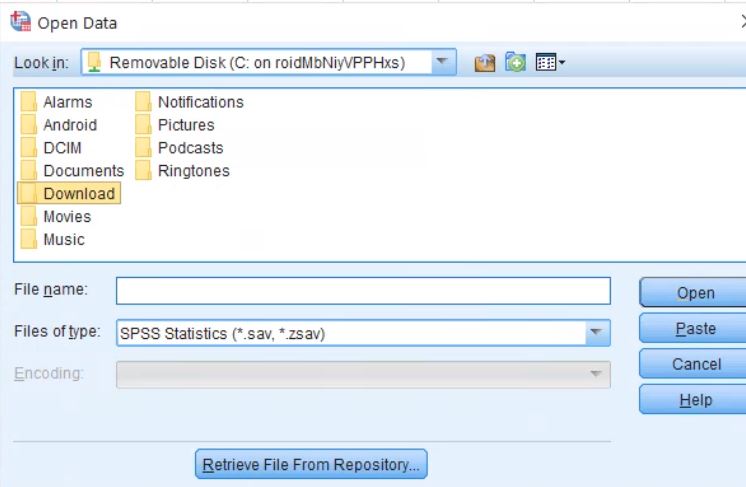
Choose “All files” by files of type, and then choose the SPSS file that you saved to your Download folder:
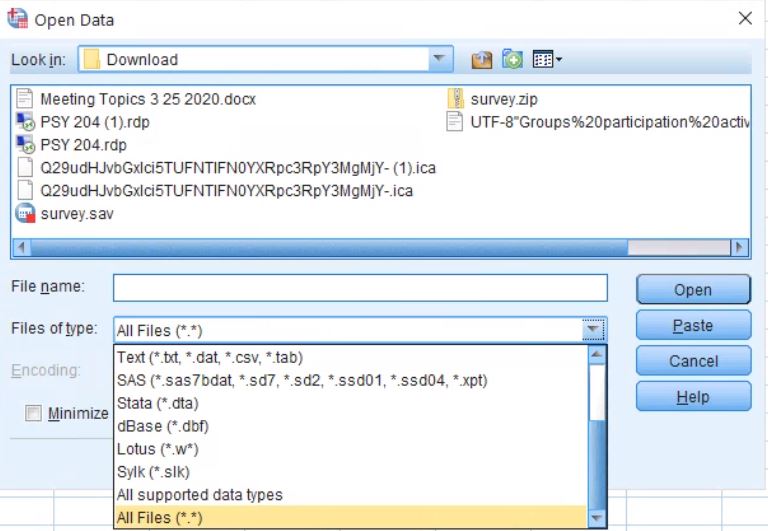
If you instead uploaded the file to the X drive, you can get to the X drive by doing file, open, and scrolling down to the X drive and the location where you saved it:
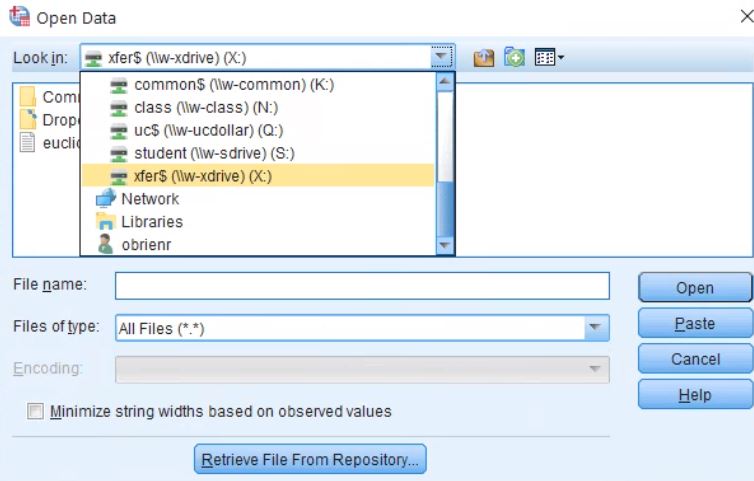
You can also save back to the X drive by choose the X drive when saving.
