This document demonstrates how to set up the OneDrive app on macOS.
1. Click on Spotlight Search in the upper-right hand corner of your screen and type
OneDrive. Press Enter to open the program.
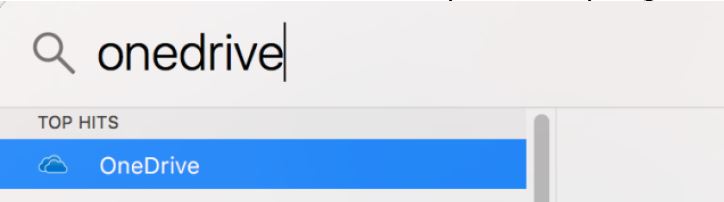
2. Enter in your WCSU email address and click “Sign In”.

3. When prompted, select the option “Work or School”.

4. Enter in your password and click “Sign In”.
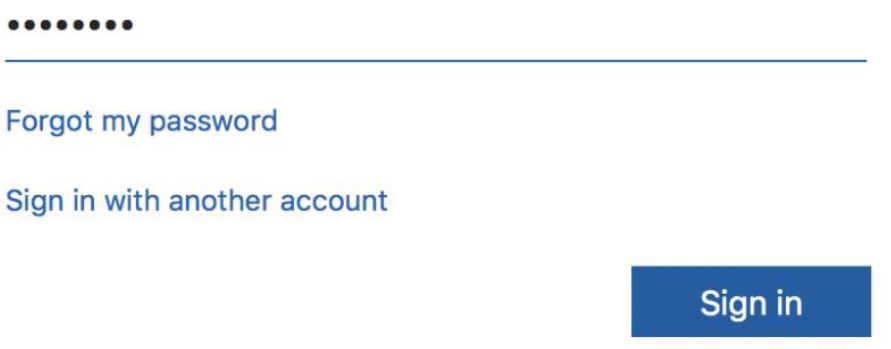
5. OneDrive will confirm the location of your sync folder. Click “Next”.

6. OneDrive will ask you to choose which files you want synced. The default is to have all of your files and folders sync between cloud storage and your computer, but you may wish to leave some files in cloud storage instead. Click “Next” when you are ready.

7. OneDrive will confirm that setup is complete. Click “Open my OneDrive – WCSU folder” to complete the setup.
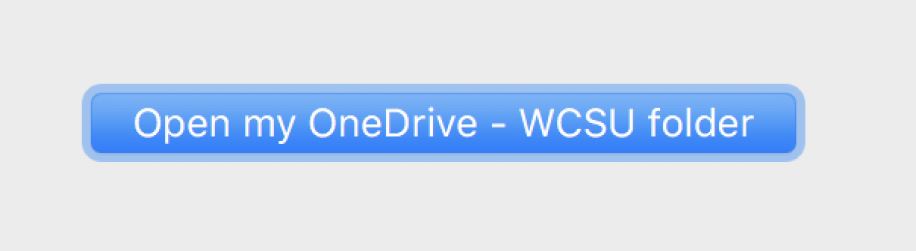
8. OneDrive will now begin syncing your cloud storage to your computer. The OneDrive icon will show an icon with two arrows when it is syncing. You can also open your OneDrive folder by clicking this icon and clicking “Open Folder”.
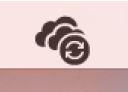
In your OneDrive folder, the blue arrows indicate a sync is in progress. OneDrive will also add a link to your Favorites as shown here:
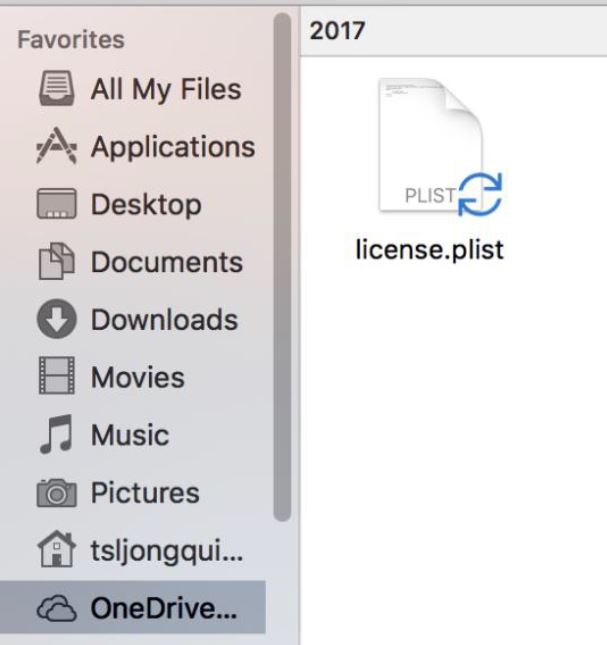
And when the file is synced, you will see a green check:
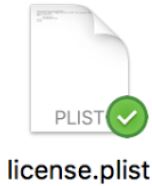
9. When syncing is completed, the OneDrive icon will turn solid black.

How the OneDrive App Works
The OneDrive App allows you to work with your files directly while creating an instantaneous backup on cloud storage. It allows you to save files directly from your applications to OneDrive without copying the file manually to cloud storage through the Office 365 web portal.
Any change, addition, or deletion of files to the OneDrive folder on your computer are automatically synced to cloud storage. This also works in the opposite direction; any change made on cloud storage from another computer, directly through the Office 365 web portal, or within the web-based Office apps will automatically download and sync to your OneDrive folder. If your computer is turned off or logged out at the time of these changes, your changes will sync whenever you turn your computer back on and log in to use it.
WCSU Password Changes and OneDrive
When your WCSU password changes, OneDrive will stop syncing and prompt you for your password. Enter in your new password and OneDrive will resume syncing your files.
Need Assistance?
If you have questions or need further assistance, please contact the ITI Service Desk at 203-837-8467 or requestit@wcsu.edu.
