Google Chrome, Mozilla Firefox, or Edge provide the best experience for this.
- Go to URL: https://citrix.wcsu.edu
- If prompted for a username and password, log in with your full WCSU email address as the username and your current WCSU email password for the password.
- If prompted, you also want to complete the MFA prompt you receive:
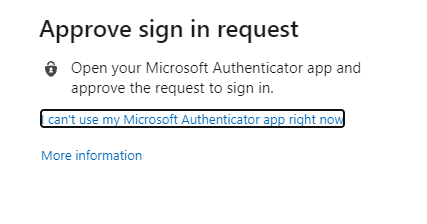
- Click ‘Detect Receiver’
NOTE: If you get another message or error such as “SmartCard error”, try clearing your cache: How to Clear Your Browser Cache
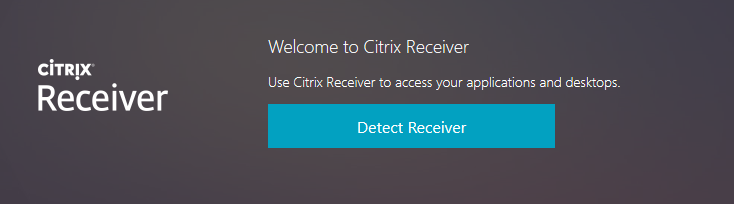
- If Workspace or Receiver is already installed, you will be automatically redirected to the dashboard in a few seconds. If not, you can accept the download agreement and download Receiver for web.
- If prompted, place a checkmark in “I agree with the Citrix License Agreement” and click Download:
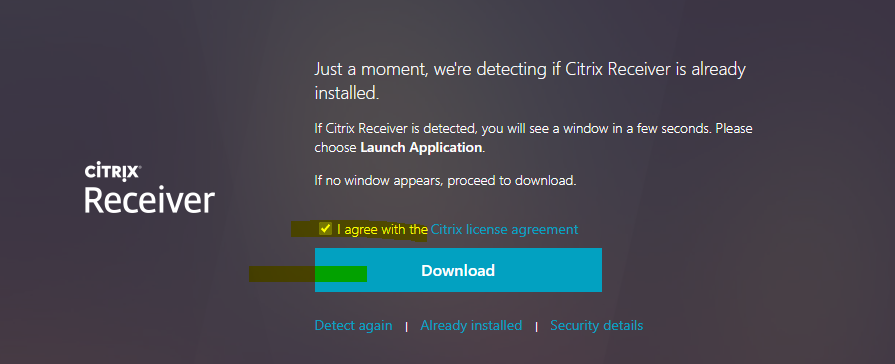
- Install the citrixWorkspaceApp when it is done downloading:
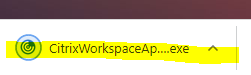
- At the Citrix Welcome screen, click Start:

- Bullet “I accept…” and then click Next:
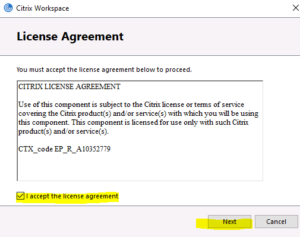
- Click Next on the Enable Single Sign-on Screen:
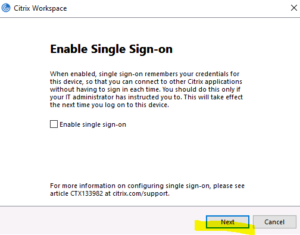
- Click Install on the App protection screen:
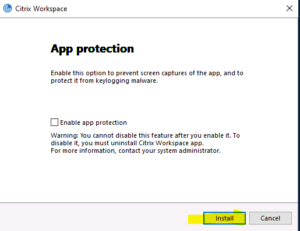
- Click Finish on the Installation successful screen:
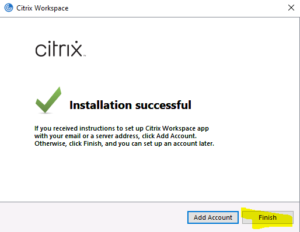
- Once CitrixWorkspaceApp is installed, go back to the browser and click the blue Continue button. You will now see the dashboard.
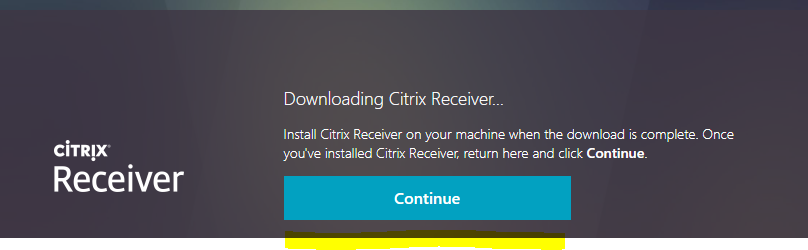
- If prompted, place a checkmark in “Always Allow” and then click Open:
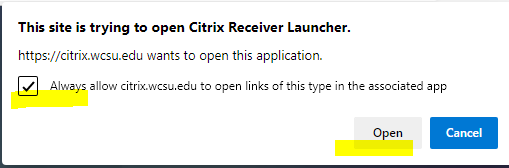
- On the top center, click on Apps.
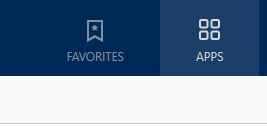
- Click on the app you want to open.
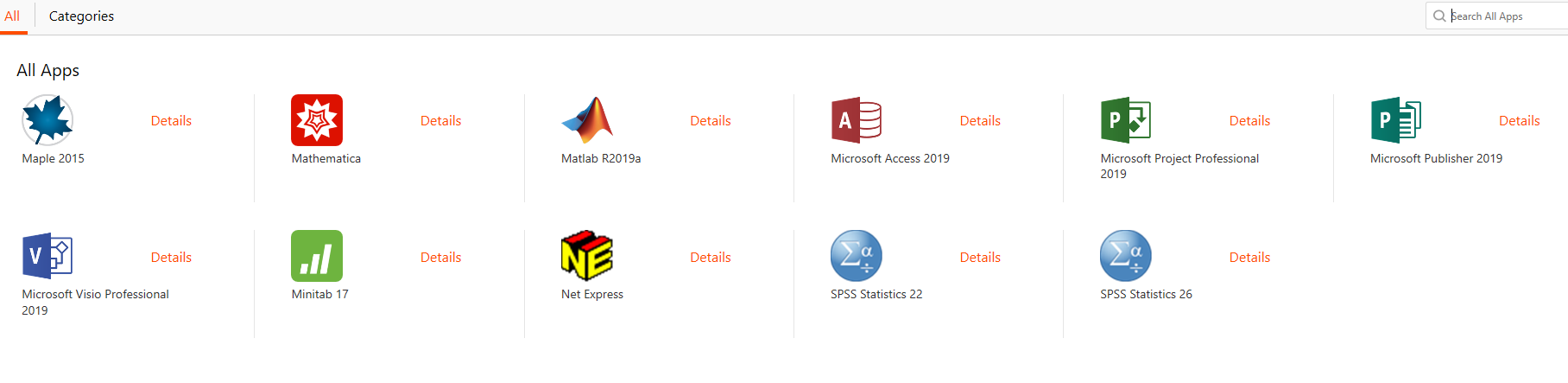
- After clicking an application, if prompted to Block access or Permit Use – Choose “Permit use”:
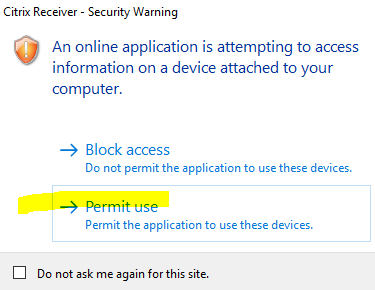
- If prompted from Citrix Receiver that an online application is attempting to access files on your computer, choose Permit all access:
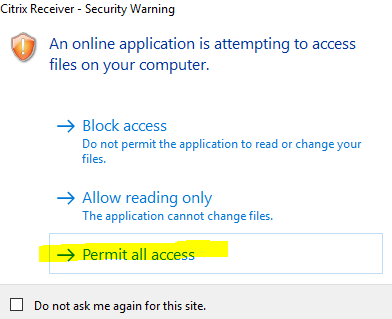
Your application will now launch.
